- Bluestacks 1 For Windows 10
- Bluestacks Only Using 1 Coreldraw
- Bluestacks Only Using One Core
- Bluestacks 1 For Windows 7
Hey guys this is my old laptop with 2gb ram intel dual core @2.60ghz processor and Intel HD GRAPHICS.Too Bad Laptop.But in this video i will be showing.
How to install Bluestacks with 1 GB RAM or Without Graphic Card:
It is quite simple to install Bluestacks with 1 GB RAM or without Graphic card. You just need to tweak some settings Bluestacks installer so that it can bypass the verification test of 2 GB RAM. It would then successfully be installed in your 1 GB RAM PC. Below is the detailed step-by-step procedure install Bluestacks in your low specs system:
- The oldest Beta version of BlueStacks was released on December 27, 2012. Since then minor bug issues and other such abnormalities that made the application unstable was fixed. The application was initially made only for Windows and it was developed for the Mac OS after a while.
- HEY, GUYS, THIS VIDEO IS ABOUT THE SETTING ON MY PC FOR THE bluestacks core. SO CHECK OUT THE SETTING. Run- msconfig & check you're no.
- BlueStacks black screen and sound only, how to fix problem? I open candy crush, game doesn't run black screen & sound only. Option 1: Clicking on the home button in the bottom center of the window. This may bring your game screen back since your issue is specific to that app.
Steps to install Bluestacks in low specs system:
- At first, download Bluestacks Offline installer from this page – Download Bluestacks Offline installer.
NOTE: This trick only works on Offline installer not on Split installer.
- Now, download and install Orca Software from this link – Download Orca.
- After finishing the installation of Orca, go to the Bluestacks offline installer file which you have downloaded from the above link.
- Right click on the Bluestacks offline installer file and select “Edit with Orca” as shown in the below image.
- It would open the window of Orca. Click on “Launch Condition” on your left side and select “Installed OR Physical Memory >= 1024” Condition as shown in the below image. Delete this option and press OK.
- Now, go to “InstallExecuteSequence” and select “CheckMsiSignature” as shown in the below image. Delete this option also and press OK.
- Now, go to “Property” and double click on the “TRUE” value of GLMODE. Replace it with FALSE and press Enter.
- Now, Click on the Save button icon and close Orca software.
- That’s it you are done. Now, try installing Bluestacks from the saved Offline installer setup file. Hopefully, it will run in your system successfully this time.
Alternative method to Install Bluestacks with 1 GB RAM or without Graphic card:
Well if you do not want to fall in the above long procedure. You could also download the edited version of Bluestacks offline installer (127.67 MB). There is no need to change any settings during the process of installation. You just have to download it and follow the onscreen instructions to install Bluestacks without any hassles.
Download link of Bluestacks edited version:
DISCLAIMER NOTE: The methods mentioned above will have some consequences. You are going par the hardware tendency of your system. So, it is possible that there would be some lags in your system after this.
Frequently Asked Questions (FAQ) on installing Bluestacks with 1 GB RAM:
- My Screen goes black after opening Bluestacks: As your PC has < 1 GB RAM and no onboard graphics, therefore, it might be possible that your screen would go black . But don’t worry. Just restart Bluestacks or your system and try opening Bluestacks again. Most of the time it solves the problem. If it also does not solve your problem then uninstall Bluestacks and reinstall it again. Then, try to run it.
- The Bluestacks get hung and slows down my PC: You could not do anything for it. Just wait for some time. If takes longer time then open Task Manager and close Bluestacks. Then, reopen it.
- I can not download any apps: Try using GetJar or 1 Mobile to download apps. If it does not work then use apk files of apps.
So, this was the trick to install Bluestacks with 1 GB RAM or without graphic card in your Windows PC. If you have any query related to this article, feel free to ask me by commenting below. If it helps you then return us the favor by sharing it with your friends on Facebook, Twitter or Google Plus. Thank You.
How To Increase Bluestacks RAM Size ?
Contents
- 1 How To Increase Bluestacks RAM Size ?
- 2 How To Increase Size Of RAM In Bluestacks App Player :
Are you irritated with slow speed of Bluestacks? Don’t worry, here is How to Increase Bluestacks RAM Size. You can easily increase Bluestacks Android emulator RAM by following this simple tutorial. BlueStacks is the best Android emulator for Windows. We can use our any Android apps on PC by using Bulestacks. We are able to use Whatsapp, Hike, Instagram or any other apps or games on our windows PC by using Bluestacks. But one of the main problem faced by every user od this emulator is it’s RAM size. It only works on small size of RAM, so it won’t works with speed. But you can easily increase RAM in Bluestacks app player using this guide. Bluestacks is the android emulator which allows users to install and run any android app in it.
If you have no Android mobile and wants to use Whatsapp, as it’s only available for android so many people can’t able to use Whatsapp because they don’t have an Android phone. Now what to do for using Whatsapp messenger?, Here is the best solution of this problem. Yes!! off course that’s is Bluestacks App Player. By installing any Android emulator on your Computer, you are able to install and run any Android app on your PC.
But when we install and use Bluestacks on our PC, it will works too slow and it takes something 5 minutes in starting. So we feels tired by using Bluestacks just because it works slow. But do you know Why Bluestacks works too slow? If no then let me explain reason behind it. Actually Bluestacks is an android emulator which acts like and Android mobile and it have all features which a normal Android mobile have, so it also needs RAM like and Android phone to work. But that’s not a gadget that’s why there is no RAM available in Bluestacks, so it share’s our PC’s RAM to run itself. Bluestacks only shares something 700MB RAM of your PC, that’s why it worls too slow. It have default settings so it only share 700MB RAM from your Computer’s RAM. But it is possible to increase Bluestacks RAM.
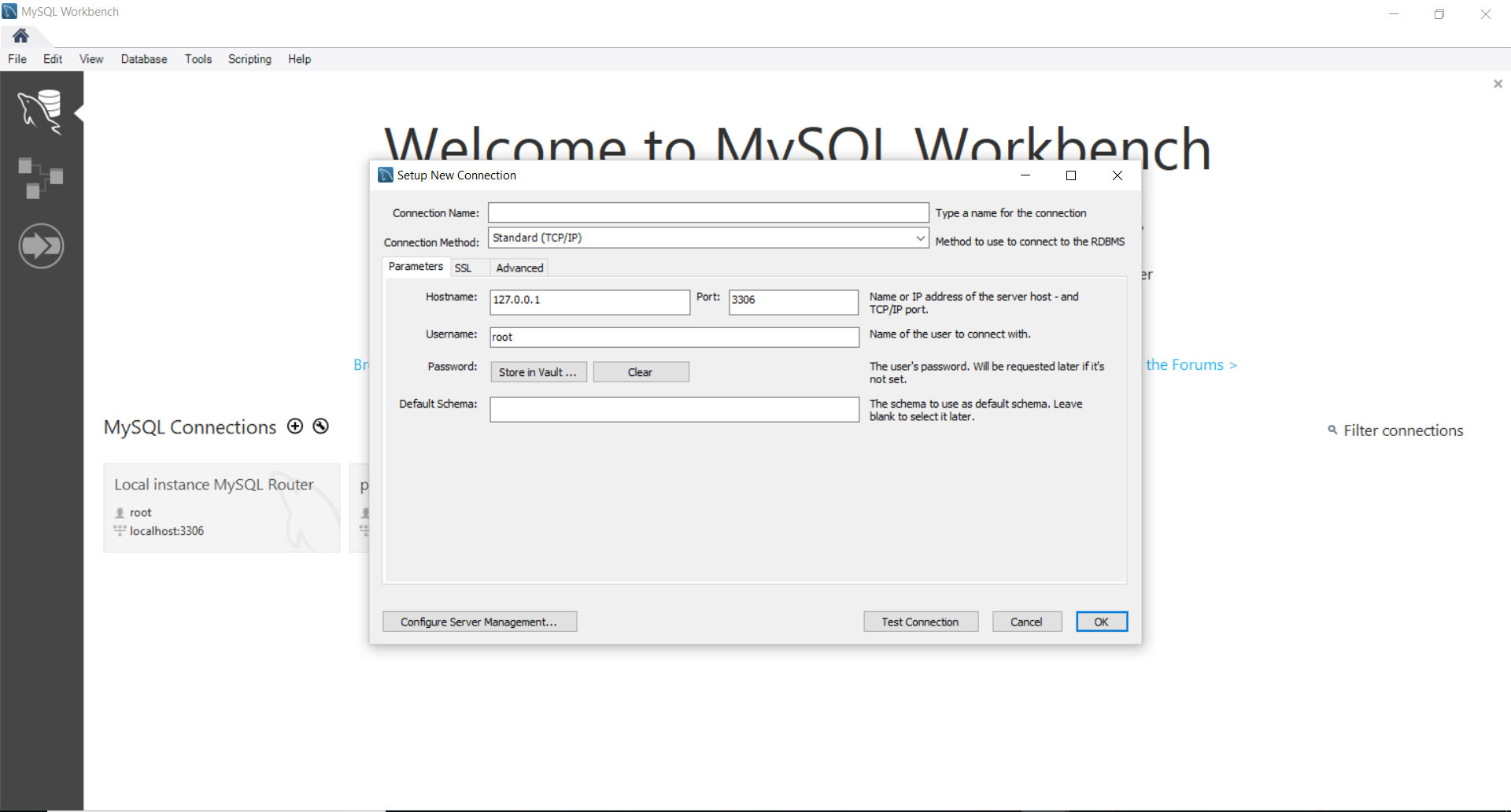
You don’t need any type of Other software to increase RAM of Bluestacks App Player Android Emulator, it can be easily done from your PC. In this article I am going to describing trick to increase RAM of Bluestacks to make it run fast. Just follow the steps given below to increase Bluestacks RAM. You can increase RAM according to your need, but your PC’s also must have at least 4GB RAM so that it can share its RAM with Bluestacks smoothly. If your PC have too low RAM like 1GB or 2GB, then don’t follow these steps otherwise your PC will also works too slow after increasing Bluestacks RAM.
Must Read:-Best WiFi Names
What Is Bluestacks ?
Bluestacks App Player is an Android emulator which turns your PC into an Android device. After installing Bluestacks on your Computer, you are able to install and run any Android app on your PC. You don’t need to use Android phone for using Whatsapp while you are using Laptop or PC to access Whatsapp messages because with the help of Bluestacks, you are able to use any Android app on your PC.
Why You Needs To Increase RAM In BlueStacks ?
Actually BlueStacks isn’t a gadget like and Android phone so it is less with some parts of Android phone like it don’t Have any Battery, RAM, etc. But our Android mobile needs Battery, RAM and all. So BlueStacks share these pasrts of our Computer (PC). It shares our PC’s RAM and run itself. But it only takes something 700MB of our Pc’s RAM that’s why it works too slow. So we needs to increase size of BlueStacks RAM. In this article I am going to sharing method to increase RAM size in BlueStacks.
Must Read:-How To Access Blocked Websites On PC
How To Increase Size Of RAM In Bluestacks App Player :
1) First of all press WinKey+R from your kryboard.
2) Type regedit and press OK.
3) Now one list will appear on screen, click on HKEY_LOCAL_MACHINE from the list.
4) Then another list will appear, now click on SOFTWARE from the list.
5) Search and click on BlueStacks from the Software’s list.
6) Noe click on Guests and then click on Android from BlueStacks list.
7) This time another list will appear in Right column in which you will see the file called Memory, click on it.
8) Double click on Memory and change its Base from Hexadecimal to Decimal.
Bluestacks 1 For Windows 10
9) Now you can change your RAM’s size from left side, its default size is 768MB, you can increase it according to your need.
10) Done, that’s the method to increase size of RAM in Bluestacks.
Now if your PC works too slow after increasing BlueStacks’s RAM, you can also able decrease its RAM by following same steps again.
Bluestacks Only Using 1 Coreldraw
Must Read:-How to Hack Any WiFi Using Andorid
Final Words
Bluestacks Only Using One Core
So friends this is an article about how to increase size of RAM in BlueStacks?. I am describes step by step guide to increase Bluestacks RAM in this article by which you can easily increase BlueStacks RAM to run it more faster than before. You don’t need to install any external software like BlueStacks Tweaker or anything to increase BlueStacks App Player’s RAM, it can easily done manually from your system. I hope my article is helpful for you. If you have any doubt or query, feel free to comment below. I will reply you shortly.