- Como Usar Apowersoft Screen Recorder Recording
- Como Usar Apowersoft Screen Recorder Windows 10
- Como Usar Apowersoft Screen Recorder Screen Recorder
- Como Usar Apowersoft Free Screen Recorder
- Como Usar Apowersoft Screen Recorder Software
Apowersoft Free Screen Recorder is an excellent free screen recording tool that enables you to capture anything on the PC screen as videos. You can not only select standard resolutions, such as. Apowersoft Free Screen Recorder is a robust application for users to record the screen of their Windows PC. You can choose the audio input (system audio and microphone audio), take simple screenshots. Apowersoft free Online Screen Recorder's flexible design enables you to capture screen online with ease. Record Anything on Screen Unlike other screen recording tools, this free online screen recorder doesn't limit what or how long you record, letting you save entire TV shows or class lectures for later use easily.
'A Microsoft tem algum utilitário de gravador de tela para capturar a atividade na tela no meu Windows 10? Não gosto de instalar outro software de terceiros.'
Há muitas cenas em que precisamos gravar a tela do computador, como fazer um vídeo para o YouTube, compor um tutorial de software ou preparar uma apresentação para o trabalho, etc. Se você estiver usando um computador com Windows, seria seguro e conveniente se houver um utilitário leve de gravador de tela da Microsoft que possa ser usado sem problemas. Nesta postagem, mostraremos como usar o Microsoft Screen Recorder interno no Windows 10 e compartilhar outros dois gravadores de tela úteis para computadores Windows.
Parte 1. Como encontrar e usar o Windows 10 Microsoft Screen Recorder
- Apowersoft Screen Recorder Pro 2.3.4 Full Crack adalah sebuah program yang akan membantu anda untuk merekam layar dekstop di pc atau laptop anda serta suara yang ada untuk kemudian disimpan.
- Free for Ever - No Download Required.
Talvez alguns de vocês saibam que o computador Windows 10 possui uma ferramenta de gravação de tela pré-instalada que pode ajudá-lo a gravar sua tela no Windows. Este gravador de tela gratuito da Microsoft faz parte da barra de jogos do Xbox. Também é chamado de DVR de jogo e é predominantemente destinado a jogadores que criam vídeos de jogabilidade, mas você também pode usá-lo como um gravador de desktop geral. Continue lendo para saber como ativar a Barra de Jogos do Xbox e gravar a tela com este utilitário de gravador de tela da Microsoft.
Etapa 1. Ativar barra de jogos do Xbox
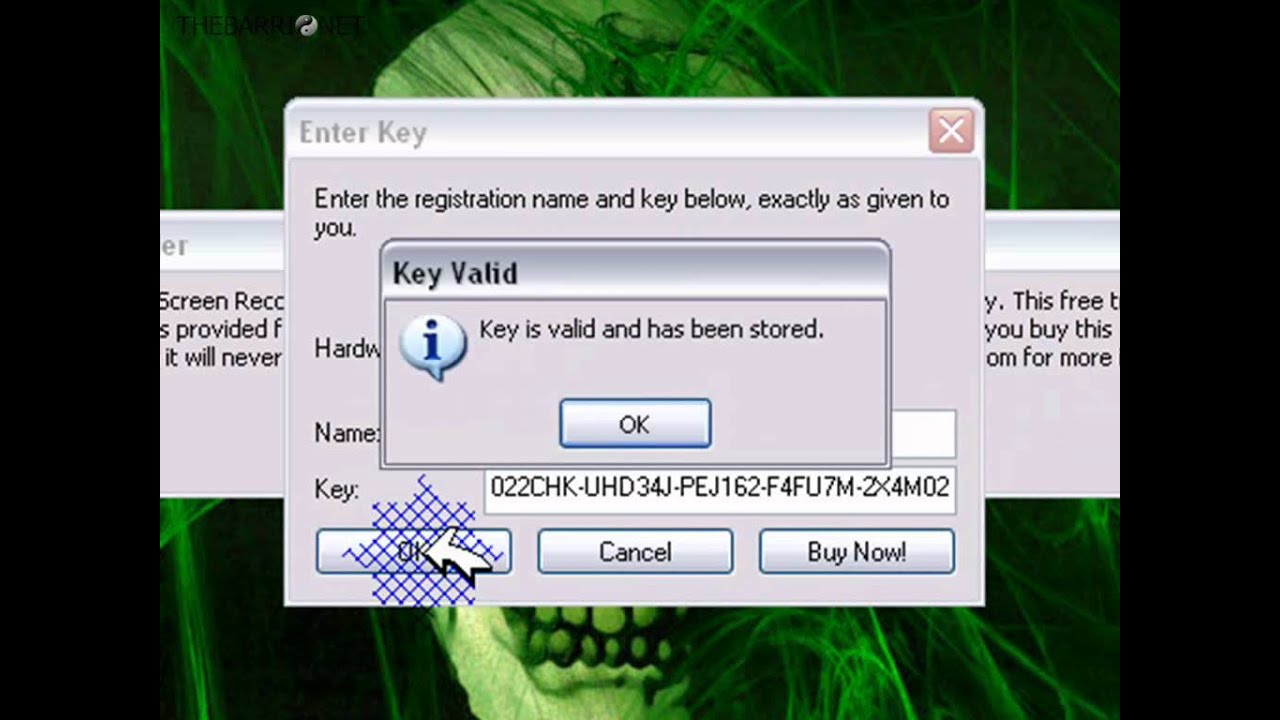
Para começar, verifique se a barra de jogos do Xbox está ativada. Abra o Configurações aplicativo e vá para o Jogos categoria. Na primeira página, Barra de jogos, verifique se 'Gravar clipes de jogos, capturas de tela e transmissão usando a barra de jogos'a alternância está ativada. Você também saberá como controlar a gravação usando diferentes atalhos de teclado.
Como Usar Apowersoft Screen Recorder Recording
Etapa 2. Comece a gravar
Agora você pode abrir a barra de jogos do Xbox pressionando o Ganhar + G atalhos do teclado. Um pop-up aparecerá como abaixo.

Para gravar um vídeo na tela, abra primeiro a janela que deseja gravar e clique no botão Transmitir e capturar ícone e clique no Comece a gravar botão com um ícone de círculo ou pressione o botão Vitória + Alt + R atalhos do teclado. Ou você também pode tirar screenshots clicando no primeiro ícone da câmera. Você pode ver uma mensagem informando que os recursos de jogos não estão disponíveis, basta marcar a caixa na janela que aparece e começar a gravar.
Etapa 3. Pare a gravação e verifique o vídeo gravado
Quando a gravação começar, você verá uma pequena janela na parte superior da tela, como abaixo, para interromper a gravação clicando no botão azul ou pressione Vitória + Alt + R atalhos novamente. Você também pode optar por abrir o microfone durante a gravação. O vídeo gravado será salvo no formato MP4 e você poderá encontrá-los no caminho este PC > Vídeos > Capturas.
Dicas: Você pode fazer mais configurações sobre este gravador de tela da Microsoft clicando no Configurações para controlar melhor sua gravação. Por exemplo, você pode definir a duração máxima de gravação, qualidade de áudio gravada, taxa de quadros de vídeo e muito mais, de acordo com suas necessidades.
Parte 2. Tela de gravação no computador Windows com o Microsoft Expression Encoder
Se você deseja gravar a tela no Windows 7 sem instalar software de terceiros, recomendamos o Microsoft Expression Encoder para você. É um utilitário de gravador de tela da Microsoft para gravar o que está acontecendo na sua tela, webcam ou apenas um microfone. Este gravador de tela da Microsoft para Windows 7 também é gratuito, mas falta opções avançadas para edição de vídeo.
Como Usar Apowersoft Screen Recorder Windows 10
Para gravar a tela com este gravador de tela da Microsoft, siga o guia abaixo.
- Antes de começar a gravar sua tela, você precisa habilitar suas fontes de vídeo e áudio primeiro. Você também precisa definir opções de câmera, teclas de atalho, opções de tela e outras opções na caixa de diálogo Configurações.
- Depois de definir todas as opções corretamente, clique em 'Registro'na interface principal. Aparecerá uma mira vermelha na tela. Você pode mover o centro da mira para identificar a região que deseja gravar.
- Depois de selecionar a área de gravação, clique no ícone Registro botão na caixa de diálogo Selecionar região. Agora você precisa executar todas as ações na tela que deseja gravar. Depois de terminar, clique em 'Parar'para interromper a gravação. Se você ocultou a barra de ferramentas de gravação, pode clicar no menu Gravador de tela de expressão. Pode ser encontrada na barra de tarefas e, nesse menu, clique em Parar. Também é possível parar a gravação com os atalhos de teclado definidos. antes.
- A janela do Capture Manager será exibida assim que a captura for carregada completamente. Você pode visualizar o conteúdo da gravação e salvá-lo no disco rígido, se estiver satisfeito com a gravação.
Parte 3. Melhor alternativa para o Microsoft Screen Recorder
As duas ferramentas de gravação de tela da Microsoft recomendadas acima possuem apenas recursos básicos de gravação de tela. Quanto ao gravador de tela interno da Microsoft no Windows 10, ele não permite que você personalize a área de gravação conforme sua vontade, e a interface principal geralmente fica oculta automaticamente se você realizar outras operações na tela do computador. pressione Win + G frequentemente sempre que precisar mudar para este gravador de tela da Microsoft. Além disso, os dois gravadores de tela da Microsoft não permitem editar o vídeo gravado ou as capturas de tela capturadas. Se você quiser editar o vídeo gravado, precisará mudar para outro programa da Microsoft: Editor de vídeo da Microsoft. E você só pode gravar o vídeo na tela em apenas um formato. Portanto, se você tiver requisitos muito mais altos de gravação de tela no computador com Windows, recomendamos que você use um profissional Screen Recorder.
- Grave qualquer tipo de tela no computador Windows, como vídeos on-line, jogabilidade, Skypecalls, Podcast, conferência on-line, vídeos de webcam, webinars, palestras e assim por diante.
- Capture em tela cheia ou em uma área personalizada, conforme sua necessidade.
- Grave vídeos com fontes de áudio diferentes para atender às suas necessidades, como apenas som do sistema, apenas voz de microfone ou ambos.
- Edite vídeo ou instantâneos e desenhe novos rótulos para o arquivo de saída.
- Visualize o vídeo gravado antes de salvá-lo no seu computador.
Essa alternativa ao gravador de tela da Microsoft é fácil de usar com sua interface simples e intuitiva. Verifique as etapas fáceis abaixo.
- Baixe e instale o Screen Recorder no seu computador.
- Inicie o programa e mantenha a tela do computador que deseja gravar na interface. Depois selecione 'Screen Recorder.'
Como Usar Apowersoft Screen Recorder Screen Recorder
- Selecione a área de gravação e escolha a fonte de áudio. Você pode definir o tamanho do registro ou fazer o agendamento de tarefas, se necessário.
- Clique no botão 'REC' para começar a gravar a tela do computador. Você tem permissão para tirar instantâneos, editar vídeos e capturas de tela capturadas durante a gravação.
Como Usar Apowersoft Free Screen Recorder
- Após o término da gravação, você pode visualizar e salvá-lo em uma pasta especificada.
Como Usar Apowersoft Screen Recorder Software
Conclusão
Compartilhamos principalmente dois utilitários de gravador de tela da Microsoft e introduzimos a melhor alternativa para o gravador de tela da Microsoft nesta postagem. Você pode experimentá-los de acordo com sua demanda concreta. Ou se você tiver outras recomendações sobre o gravador de tela da Microsoft, informe-nos deixando um comentário abaixo.