How to format a usb flash drive on a windows 10 pc for mac os x & windows pc compatibility If you need to transfer files larger than 4 GB between macs and wi. Launch Disk Utility, found within /Applications/Utilities/ Connect the drive you wish to format for dual compatibility to the Mac Click the drive name on the left side list in Disk Utility, and then click the “Erase” tab Click the pulldown menu alongside “Format” and select “MS-DOS (FAT)”.
If you want to format a hard drive or USB flash drive on your computer, disk formatting tool is the best choice. In this article, we will introduce 5 disk formatting tools for Windows and Mac to help you securely format hard drive/USB flash drive or memory card on a PC or a Mac. Just read on.
Top 5 Disk Formatting Tool for Windows/Mac
When you format a hard drive, you may worry about two things: 1. whether the formatting process takes very long time to complete; 2 whether the formatting operation would cause damage or shorten the service life of the hard drive. Don't worry, the top 5 disk formatting tools bellow are 100% safe disk formatting tool for Windows or Mac OS. They will efficiently format hard drive or external device under Windows or Mac OS. And they will never cause any damage to your hard drive or shorten the service life of the hard drive/SSD/USB flash drive, etc.
No.1 disk formatting tool for Windows and Mac – Built-in Formatting tool
Both Windows and Mac OS offer built-in disk formatting tool. For Windows, it offers quick format feature when you right-click the hard drive on the computer. If you are using a Mac, you can run the built-in Disk Utility to quickly format a hard drive or external hard drive under Mac OS. However, the formatted data can be recovered by data recovery software.
No.2 disk formatting tool for Windows and Mac – AweEraser
AweEraser is a secure data eraser. It can help you format a hard drive and permanently erase all data on the hard drive, beyond the scope of data recovery. Two versions are available: AweEraser for Windows, AweEraser for Mac. Just free download it here:
If you are going to sell/donate or recycle your hard drive/storage media device, you can run AweEraser on a PC or Mac. Then use this tool 'Erase Hard Drive' to format and erase the hard drive/storage media. Once the hard drive is formatted by AweEraser, the data is permanently lost, can't be recovered by data recovery software.
No.3 disk formatting tool for Windows and Mac – Stellar Disk Wipe
This tool can help in formatting hard drive, USB flash drive, memory card and other storage media under Windows or Mac OS. This hard disk formatting software can help you format/wipe your entire hard drive in a single step. The software includes powerful as well as fast wiping algorithms that erase unwanted data from the hard drive permanently.
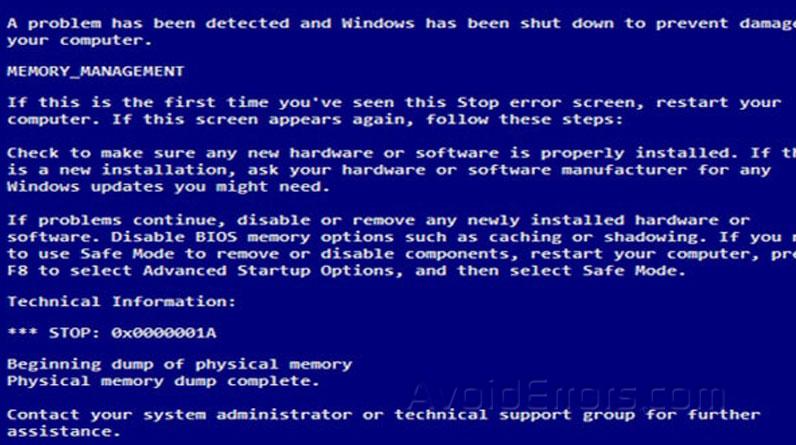
No.4 disk formatting tool for Windows and Mac – Super Eraser
Super Eraser is another data eraser for Windows/Mac. It also can help you format the hard drive and permanently erase data from the formatted hard drive. It also can selectively erase data from a hard drive or external device.
No.5 disk formatting tool for Windows and Mac – Paragon Disk Wiper
Paragon Disk Wipe allows you to create a bootable USB-flash drive or external hard drive that will help you to completely erase a whole hard disk, a separate partition or just clean free space. It is the reliable disk formatting tool for Windows/Mac. After formatting, the data will be permanently lost.
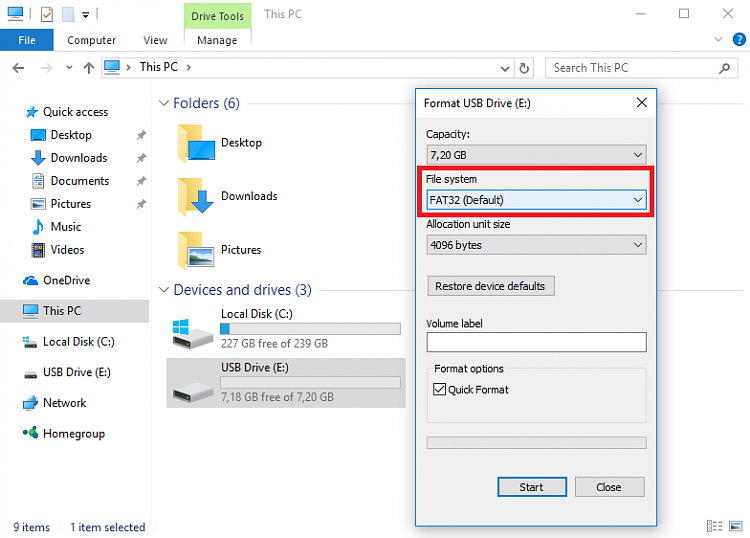
The top 5 disk formatting tools for Windows and Mac can help you securely format hard drive or external device under Windows/Mac OS. AweEraser is the outstanding one among the 5 disk formatting tools. It will securely format the hard drive and permanently erase the data. Then your hard drive is able to donated, resold, lent, or abandoned.
Related Articles
Note: Formatting your flash drive will remove all files or folders onthe drive, so make sure you back up your files before formatting yourdrive.
Windows:
Connect the USB flash drive to your computer.
Click “This PC”.
Right-click the flash drive’s icon. It’s beneath the “Devices and drives” heading in the middle of the page.
Click Format. This option is near the middle of the drop-down menu. Doing so opens the Format window.
Click the “File System” box. It’s below the “File System” heading near the top of the page. A drop-down menu will appear with the following options:
NTFS - The default Windows operating system format. If you’re using your drive as a secondary Windows drive, you’ll need to choose this option.
FAT32 - The most widely compatible format. Works with most computers and gaming consoles.
Note: exFAT format USB flash drives do not work with ClonerAlliance products.
Click a format option (FAT32 or NTFS). If you’ve formatted your drive before and you’re positive that it isn’t broken, you can also check the Quick Format box.
Click Start, and then click OK. Doing this will cause Windows to begin formatting your flash drive for you.
Click “OK” when prompted. Your flash drive has successfully been formatted.
Mac:
Connect the USB flash drive to your Mac.
Note: Some Macs don’t have USB ports, so you’ll need to purchase an adapter.
Click “Go”. It’s a menu item in the top-left side of the menu bar.
If you don’t see Go, first click the Finder icon, which resembles a blue face in your Mac’s dock.
Click “Utilities”. This option is in the Go drop-down menu.
Double-click “Disk Utility”. You’ll likely find this option in the middle of the Utilities page.

Click your flash drive’s name. It’s on the far-left side of the Disk Utility window.
Click the “Erase” tab. This option is at the top of the Disk Utility window.
Click a format option.
Note: exFAT format USB flash drives do not work with ClonerAlliance products.
Format Usb Drive For Mac And Windows 10
Click Erase, then click Erase when prompted. This will begin the formatting process. Once the formatting is complete, you’ll see an icon for your flash drive appear on your Mac’s desktop.