- Install ArcGIS License Manager 2020.1 and the FlexNet licensing service. The installer will automatically uninstall your ArcGIS License Manager 10.1-10.6 or 2018.0-2020.0, and install ArcGIS License Manager 2020.1 and in some cases may prompt to install the FlexNet licensing service.
- In the License Utility window.Go to FileInstall License File In the next box that pops up locate the 'Archestra.lic' license file that is on your 'Mini CD' and select it. You should then see it in the upper right hand side of the License Utility window.
- Install Archestra License Manager Duties
- Wonderware Archestra License Manager
- Install Archestra License Manager Salary
- Wonderware License Manager
- Wonderware License Cost
- Archestra License Manager Missing
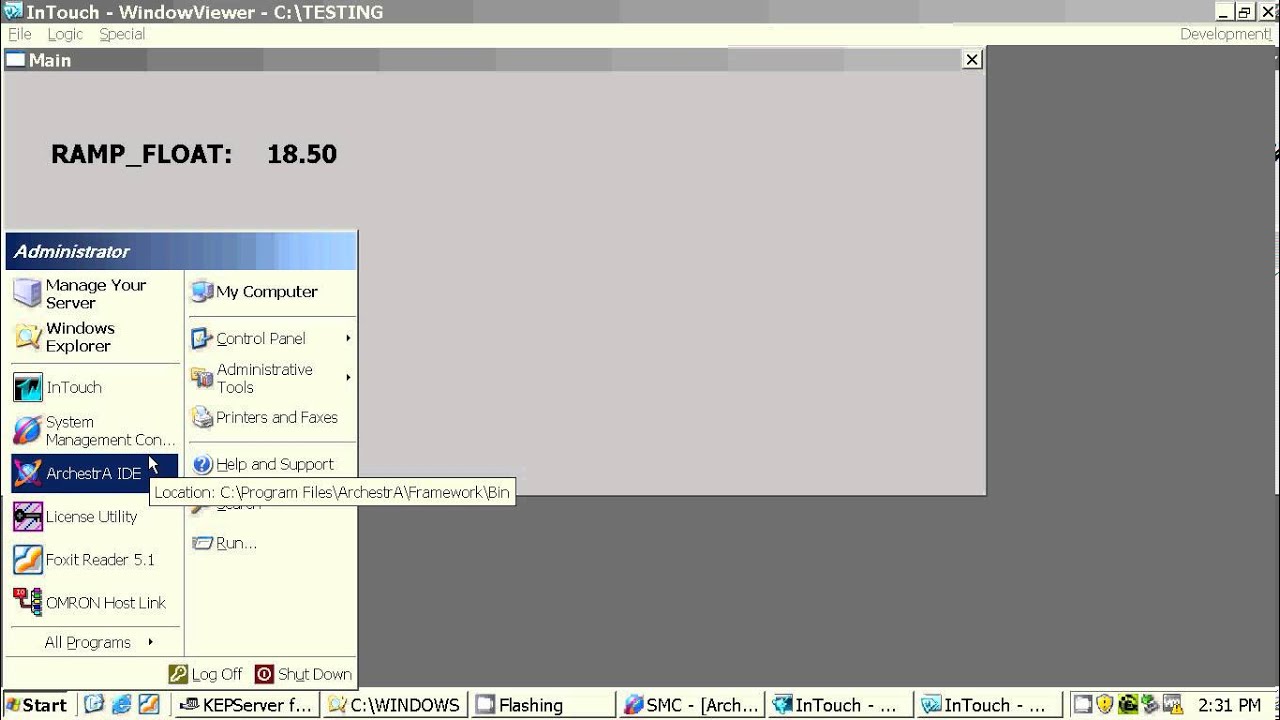
If you have not set a default browser, and you install Wonderware System Platform 2017 with Schneider Electric licensing selected, clicking the Schneider Electric License Manager shortcut does not open the License Manager in the browser as it should. Instead, the shortcut opens in Windows Explorer. This Tech Note describes the steps necessary to install Invensys License Manager without upgrading pre-installed ArchestrA System Platform components. If the normal setup procedure is launched as-is from the installation media, the prerequisite check will prompt the user to upgrade existing ArchestrA System Platform components. On a supported Windows system, use the following steps: 1. In the Services window, locate Sentinel RMS Development Kit License Manager and double-click it. Stop the License Manager (service, if running already). Set the parameter(s) in Start Parameters.For example, -s mylicensefile -l myusage.log -f mytrace.log -tr 7 will have the following result.
This TechNote gives you important instructions to be performed on each platform at which you want to deploy the DIObjects to avoid having licensing issue in runtime when running new versions from DIObject , which use the new Archestra License not suitelink.lic for example DIMBTCP 3.0 sp1 and DIABCIP 5.0, inside Wonderware Application Server 3.1 SP3 Patch 1 .
Application Versions
- Application Server 3.1 SP3 P01
- DI MBTCP 3.0 SP1
- DI ABCIP 5.0
OPERATING SYSTEM
Install Archestra License Manager Duties
Windows Server 2008 R2
SITUATION
Wonderware Archestra License Manager
When running newer DASSERVER it stops periodically , getting Information message in your logger says that <DASERVER name > Please install a valid license for this DAServer product as shown in fig.1 below. trying with external demo license and getting same issue.
Figure 1: License invalid info message
SYMPTOMS
DAServer now uses the ArchestrA License Manager and the common ArchestrA license file.
If you are still using software versions that use the wwsuite.lic license file, and you do not have an ArchestrA.lic license file with the correct feature line you need to add it, you need to run InitLicense.wsf file included with the CD image to initialize the new ArchestrA Licensing sub-system.
ACTION
If you are running Wonderware Application Server 3.1 SP3 Patch 1 or older, you must perform the following functions on each platform where you want to deploy the MBTCP DIObjects to it, Please follow below steps.
- Undeploy DIObjects. and close IDE.
- Install two Microsoft components manually.NET 4.0 Framework and Visual C++ 10.0 SP1 run-time redistributable components.
- Run the InitLicense.wsf file included with the CD image, fig.2, to initialize the new ArchestrA Licensing sub-system.
Figure 2: InitLicense.wsf file in DIObject CDWe will see license subsystem Initialization success message as shown in Figure 3 (below).
Figure 3: License subsystem initialization success message - Launch ArchestrA IDE and deploy DIObjects again.
Script in InitLicense.wsf
<job>
<script language=”VBScript”>
Set oShell = CreateObject(“WScript.Shell”)
If CInt(oShell.RegRead(“HKLMSOFTWAREMicrosoftWindows NTCurrentVersionCurrentBuildNumber”)) > 3790 Then
If WScript.Arguments.Named.Exists(“elevated”) = False Then
‘Launch the script again as administrator
CreateObject(“Shell.Application”).ShellExecute “wscript.exe”, “””” & WScript.ScriptFullName & “”” /elevated”, “”, “runas”, 1
WScript.Quit
Else
‘Change the working directory from the system32 folder back to the script抯 folder.
Set oShell = CreateObject(“WScript.Shell”)
oShell.CurrentDirectory = CreateObject(“Scripting.FileSystemObject”).GetParentFolderName(WScript.ScriptFullName)
End If
End If
Dim WSHShell, RegKey, OsType, FolderPath, ProgramFilesPath
Set WshShell = CreateObject(“WScript.Shell”)
OsType = WshShell.RegRead(“HKLMSYSTEMCurrentControlSetControlSession ManagerEnvironmentPROCESSOR_ARCHITECTURE”)
Install Archestra License Manager Salary
FolderPath = “Common FilesArchestrALicense”
If OsType = “x86” Then
RegKey = “HKLMSOFTWAREWonderwareLicense”
ProgramFilesPath = wshShell.ExpandEnvironmentStrings(“%PROGRAMFILES%”)
FolderPath = ProgramFilesPath + FolderPath
‘wscript.echo “Windows 32bit system detected”
Else
If OsType = “AMD64” Then
RegKey = “HKLMSOFTWAREWow6432NodeWonderwareLicense”
ProgramFilesPath = wshShell.ExpandEnvironmentStrings(“%PROGRAMFILES(x86)%”)
FolderPath = ProgramFilesPath + FolderPath
‘wscript.echo “Windows 64bit system detected”
End If
End If
Wonderware License Manager
WSHShell.RegWrite RegKey & “FlexLicFileDir”, FolderPath, “REG_SZ”
Wonderware License Cost
wscript.echo “ArchestrA Licensing sub-system initialization succeeded.”
Archestra License Manager Missing
</script>
</job>