Hey everyone, how's it going? In this one were looking at how to partition a hard drive within Windows 10 using a utility called Minitool Partition Wizard.
- Repartition Bad Disk In fact, users can turn to Fbdisk to hide bad sectors. Fbdisk can repartition the hard disk which contains bad sectors, and set the space which contains bad sectors as hidden partition, and set other space as available partitions. If sector 0 of the hard disk is bad, the entire disk cannot be used.
- If you accidentally delete partition on a disk, you may recover it with MiniTool Partition Wizard, one of the best free partition manager.Note: It is importa.
- MiniTool Partition Wizard is one of the best disk cloning programs available for Windows. If you need to back up or upgrade hard drives, you won’t have to spend hours reinstalling operating systems.
Description
MiniTool Partition Wizard is a rich-featured partition magic, which is designed to optimize disk usage and to protect your data. It comes with so many powerful features with which you can completely control your hard disk and partition. With its user-friendly interface and straightforward guidance, you are able to resize partition, copy disk, scan lost partitions, and migrate OS to SSD easily and safely.
Features
- All-in-one Disk Partition Manager
As best partition manager for Windows, MiniTool Partition Wizard aims to maximize disk performance. It helps create/resize/format partition flexibly, convert disk between MBR and GPT disks, convert partition between NTFS and FAT32, and convert dynamic disk to basic without data loss in a few clicks. - Effective Data Recovery Program
MiniTool partition manager software offers two perfect solutions for data recovery. Partition Recovery Wizard can quickly find and recover the lost partitions while Data Recovery feature just hits the score when you are struggling to recover deleted files and retrieve lost data from damaged, formatted, and inaccessible drives. - Powerful Disk Clone Tool
Disk clone or system migration is most frequently used to back up and upgrade hard drive. Disk cloning works perfectly when you are forced to make an instant backup. System migration returns you to act on the new disk in a while. No need to spend hours reinstalling operating system and applications. - Striking Disk Diagnostic Master
As comprehensive disk check master, MiniTool Partition Wizard can measure disk read/write speed, analyze disk usage on computer, verifies the file system integrity of a volume and fixes logical file system errors, and quickly detect if there are bad sectors on the drive.
Screenshot
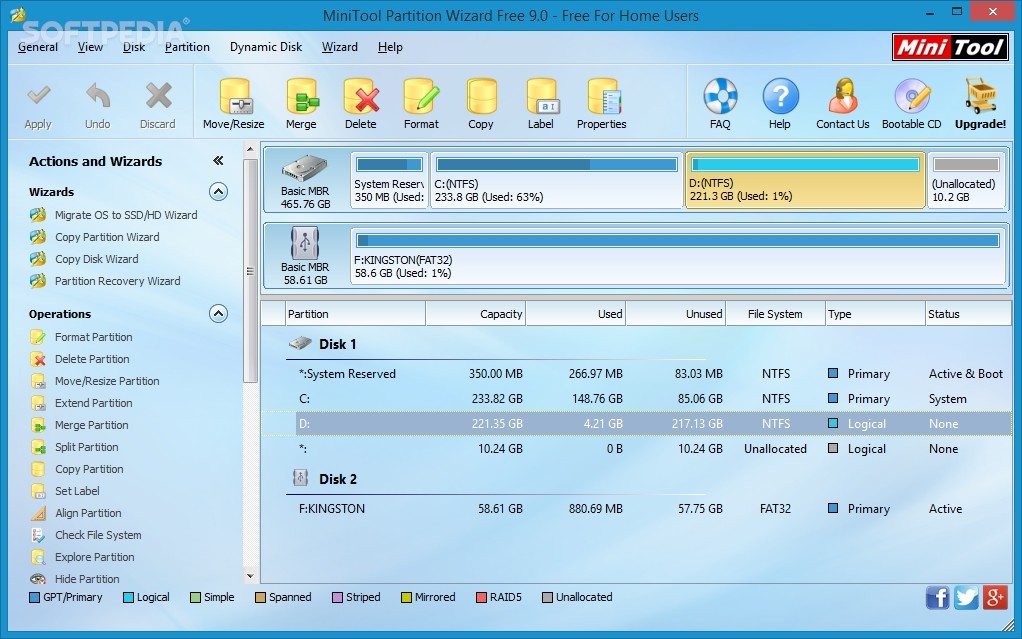
Download Links
MiniTool Partition Wizard Technician v12.3 Build 01.01.2021 (x64) Patched.zip (153.6 MB) | Mirror | Mirror
MiniTool Partition Wizard Technician v12.3 Build 01.01.2021 WinPE.zip (539.1 MB) | Mirror | Mirror
Summary :
Bad sector refers to a disk sector on a disk storage unit that is permanently damaged. What can you do if your hard disk has a bad block and how to repair bad sectors on hard drive? This post will show you what bad sector is and how to repair bad sector on hard drive.
Quick Navigation :
What Is Bad Sector?
A bad sector, also called a bad block, is an area of the storage device that is permanently damaged. If the sector is damaged, all data on this bad sector may lose and it will be no longer reliable for storing data and files. When there are more bad sectors than the mount stated that is allowed by the manufacturer, the hard drive will stop working.
There are two types of bad sectors – physical bad sector and logical bad sector. A physical bad sector is a cluster of storage on the hard drive that’s physically damaged. A logical bad sector is a cluster of storage on the hard drive that appears to not be working properly.
In general, bad sectors will lead to many problems, such as data loss, scanning and repairing drive stuck and so on.
Then what can you do if your hard disk has a bad block or do you know how to fix bad sectors on hard drive?
If no, please go on your reading and we will show you some bad sector repair suggestions.
How to Check the Disk and Mark the Bad Sector?
Before going on bad sectors repair solutions, you need to mark the bad sectors as unusable on hard drive first. However, if you don’t know whether your hard disk has bad sectors, you need to check the hard disk first and then mark the bad sectors later.
And now, we will show you how to check the disk and mark the bad sectors step by step.
Step 1: Type the cmd the search box of Windows and right-click the Command Prompt to choose Run as administrator.
Step 2: In the popup command line window, type the command chkdsk c:/f /r and hit Enter to continue.
Step 3: Then you will receive a message which tells you that Chkdsk cannot run because the volume is in use by another process. Then you need to type Y to continue. During the restarting process, the check disk process will be performed.
Step 4: When the check disk process is finished, the bad sectors on hdd will be marked as unusable and the operating system will skip the bad sectors in the future.
As we have mentioned in the above part, bad sectors on hard drive may lead to data loss or some worse problems. Therefore, after you have marked the bad blocks as unusable, you had better back up the files to avoid data loss.
Then do you know how to keep data safe if there are bad blocks on hard drive? We will show you.
How to Keep Data Safe When Bad Sectors on Hard Drive?
To back up files, MiniTool ShadowMaker is recommended. It is a piece of professional files backup software which enables you to back up the file, folder, disk, and partition. It can also back up the operating system.
Before we go on to the next steps, please download MiniTool ShadowMaker Trial from the following button firstly and we will show you the instructions of backing up the files step by step.
Step 1: Install the program, launch it, and click Keep Trial to continue. Choose Connect in This Computer to enter its main interface.
Step 2: After entering its main interface, please go to the Backup page and click Source module to continue. Then choose Folders and Files to choose which files you want to back up.
Step 3: Returning to Backup page, choose Destination module to decide where you want to save the backup image. It is recommended to choose an external hard drive.
In order to provide better protection for data, there are three important things you need to know.
- MiniTool ShadowMaker enables you to create an automatic backup through the Schedule
- In order to manage the disk space, you can change the backup scheme through Scheme The Incremental backup scheme is chosen by default.
- MiniTool ShadowMaker enables you to set some advanced backup parameters through Options.
Step 4: After you have selected the backup source and destination, you can click Back up Now to perform this action immediately so as to provide protection for your data.
When the process is finished, you can successfully keep your data safe.
Hard Disk Bad Sector Repair Suggestion
Now, it’s time for hard disk bad sector repair solutions. As a matter of fact, the bad sectors can’t be repaired directly if it is physical damaged. However, in order to keep data safe, you can choose to clone your disk to another one.
For example, if there are too many bad blocks on hard drive, more and more bad sectors on Windows 10 will be marked as unusable and the available space on the hard drive will become less and less. Thus, the advice is to clone your hard drive to another one.
And here, we will show you how to clone a hard drive with two different ways and will show the instructions with pictures step by step.
Use MiniTool ShadowMaker
First of all, we will introduce how to clone a hard drive with MiniTool ShadowMaker. Besides the backup feature, it is also a disk clone tool. Then we will show you how to clone a hard drive step by step with pictures.
Thus, you can download MiniTool ShadowMaker Trial from the following button or choose to purchase an advanced edition.
Step 1: Launch MiniTool ShadowMaker and enter its main interface with the same method we have introduced in the above part.
Step 2: After that, please go to the Tools tab and click Clone Disk feature to continue.
Step 3: In the popup window, click Source module to choose which disk you want to clone. Then click Finish to continue.
Step 4: Next, click Destination module to select a target disk which should be large enough to save all files of the source disk. Then click Finish to go on.
Step 5: Then you will receive a warning message which tells you that all data on the target disk will be destroyed. So please back up important files in advance.
Step 6: Next, the disk cloning process will begin and you need to wait patiently.
Step 7: When the disk cloning process is finished, you will receive the following message.
It means that both the source disk and the target disk have the same signature, thus you need to disconnect or remove either of them.
At here, since your source hard disk has a bad block, you need to remove the original one and connect the target disk to your computer. In addition, if you want to boot your computer from the target disk, you need to change the BIOS settings.
This is one way to clone a hard drive. If you have met the issue bad sectors on hard drive, you can choose to clone it to another one.
Use MiniTool Partition Wizard
Now, in this part, we will show you how to clone a hard drive with another way so as to protect your data.
Fortunately, to clone a hard drive, MiniTool has provided another program – MiniTool Partition Wizard. It is a professional partition manager which is designed to optimize partition and disk use.
It can help you to extend partition or migrate OS to SSD without data loss. It can also help you to check disk whether there are bad sectors on hard drive with the Surface Test feature. Thus, with so many powerful features, you can download one from the following button.
And we will show you how to clone a hard drive with MiniTool Partition Wizard so as to avoid data loss when there are bad blocks on hard drive.
Step 1: Download the software and install and launch it to enter its main interface.
Step 2: Select the disk that you want to clone and choose Copy from the context menu. Here, we take the system disk as the example.
Step 3: In the next popup window, you are required to choose a target disk. And click Next to continue.
Step 4: Then you can see four options. Read them carefully and choose an available one according to your own needs and click Next to continue.
Step 5: Then you will be told that if you want to boot from the target disk, you need to change the BIOS settings and click Finish to continue.
Step 6: Returning to the main interface, you can preview that the target disk has a copy of the source disk. Then click Apply to confirm these changes. MiniTool Partition Wizard requires restarting the computer and you just need to click Restart Now to continue.
When the disk clone process is finished, you need to remove the original hard drive which has a bad block and connect the new hard drive to your computer. Then change the BIOS settings.
As for repairing bad sector on hard drive, there is no direct way. And the check disk command can only mark the bad sectors on hard drive as unusable and the operating system will skip the bad blocks in the future.
Even though there is no direct way to repair bad sectors on hard drive, you can choose to clone your hard drive to another way so as to avoid data loss.
By the way, if you have suffered data loss due to the hard drive bad sector issue, MiniTool Partition Wizard Pro Ultimate can also help you to recover lost data.
Bottom Line
In this post, we have introduced what the bad sector is and how to mark the bad blocks as unusable. If you don’t whether there are bad sectors on hard drive, you can try to utilize the check disk command and try to mark them.
And as for data protection, it is recommended to clone your hard drive to another one. However, if you have any better solution to repair bad blocks on hard drive, you can share it on the comment zone.
For disk clone, we have introduced two ways and you can have a try. Meanwhile, if you have any problem of the MiniTool products, please don’t hesitate to contact us via the email [email protected].
Minitool Partition Wizard Says Bad Disk
Bad Sectors on Hard Drive FAQ
- Overheating
- File System error.
- Over-aging.
- Virus or malware attack.
- Shut off computer improperly.
- Shacking or knocking.
- Static electricity.
- Dust.
Here are 3 ways to check bad sectors on hard drive.
- Type chkdsk x: in the Command Prompt.
- Check bad sectors on hard drive with third-party partition manager, such as MiniTool Partition Wizard. Its Disk Surface Test feature enables you to check for bad sectors on hard drive.
- Check bad sector in Partition Properties.