Schnellnavigation :
اما الطريقة الصحيحة في تحويل صيغ الهارد من MPR الي GPT او العكس هو برنامج احترافي جدا يسمي Minitool Partition Wizard هذا البرنامج صنع خصيصا لحل مشاكل الهارد ديسك وتحويل جميع صيغ الهارد منها FAT32 ألي NTFS وكما ذكرت ن MPR الي GPT او العكس بدون فورمات واكثر امان باسرع وقت ممكن. Our server partition software supports both MBR and GUID partition table (GPT) on 32/64 bits Operating System. MiniTool Partition Wizard Home Edition is designated for home user only, to use.
Über „GPT zu MBR konvertieren“
GPT, kurz für GUID-Partitionstabelle, ist eigentlich eine Standard-BIOS-Partitionstabelle auf einer physikalischen Festplatte. Ob Sie es glauben oder nicht, ist GPT unter verschiedenen Aspekten viel besser als MBR. Zum Beispiel unterstützt GPT-Datenträger maximal 128 Partitionen in Windows, während MBR-Datenträger am Meisten nur 4 primäre Partitionen (oder 3 primäre Partitionen und 1 erweiterte Partition) unterstützt. Kein Wunder, dass so viele Benutzer Fans von GPT-Datenträger werden. Aber warum gibt es noch einige Benutzer, den GPT-Datenträger in MBR-Datenträger konvertieren möchten. Bitte erlauben Sie uns, es mal zu erklären.
Obwohl der GPT-Datenträger im Vergleich zum MBR-Datenträger fortgeschrittener ist, benötigen wir manchmal noch einen MBR-Datenträger. Wenn Benutzer beispielsweise ein sehr altes Betriebssystem wie Windows 2000 Server verwenden, ist ein GPT-Datenträger nicht geeignet. Selbst wenn Sie ein GPT-Datenträger in Windows 2000 Server verwenden, können Sie das Betriebssystem nicht installieren, weil das Booten von einem GPT- Datenträger in einem solchen System verboten ist.
Wenn Sie sich mehr über die Unterschiede zwischen GPT und MBR informieren möchten, können Sie diesen Beitrag lesen:
MBR oder GPT, welcher ist besser für Ihre SSD? Konzentrieren wir sich in diesem Beitrag auf den genauen Unterschied zwischen MBR und GPT und Sie können dann Ihre Festplatte nach Ihren Bedürfnissen konvertieren.
Alles in allem gibt es noch einige Situationen, in denen Sie GPT-Datenträger in MBR-Datenträger konvertieren müssen.
Minitool Partition Wizard Gpt Partition
Wie wird GPT zu MBR konvertiert
1. Ein bootfähiges Medium von MiniTool Partition Wizard erstellen.
2. Ein Systemabbild oder eine Sicherung der ganzen Systemfestplatte erstellen.
Für die überwiegende Mehrheit der Computerbenutzer ist es eine schwierige Aufgabe, GPT-Datenträger in MBR-Datenträger zu konvertieren, weil sie beim Verwalten des Datenträgers unerfahren sind. Aus diesem Grund möchten wir Ihnen hier ein erstaunliches Tool vorstellen - MiniTool Partition Wizard. Damit können Sie die Konvertierung von GPT zu MBR abschließen, ohne Daten zu beschädigen.
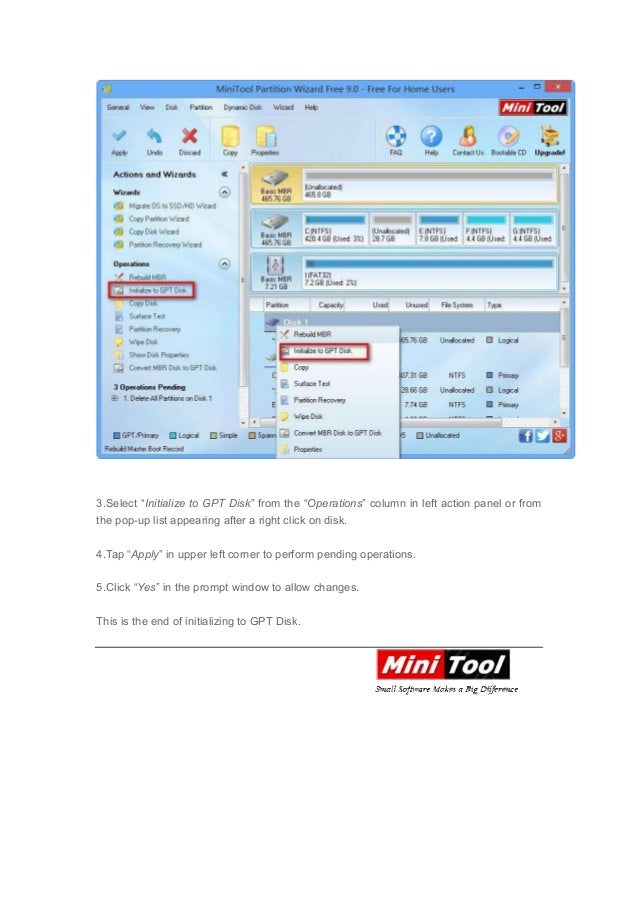
Schritt 1: Führen Sie MiniTool Partition Wizard und wählen Sie den zu konvertierenden GPT-Datenträger aus.
Schritt 2: Wählen Sie die „GPT zu MBR konvertieren“ Funktion von der folgenden drei Verfahren:
- Klicken Sie auf „GPT zu MBR konvertieren“ unter der „Datenträger konvertieren“ Liste links.
- Klicken Sie mit der rechten Maustaste auf den Zieldatenträger und wählen Sie diese „GPT zu MBR konvertieren“ von der Pop-Liste.
- Wählen Sie „GPT zu MBR konvertieren“ von der Dropdown-Liste von dem „Datenträger“ Menü ober.
Schritt 3: Klicken Sie auf die Schaltfläche „Übernehmen“ in der Symbolleiste.
Schritt 4: Wählen Sie „Ja“, um die Konvertierung zu bestimmen.
Schritt 5: Warten Sie geduldig, bis die Konvertierung erledigt wird.
Schritt 6: Klicken Sie schließlich auf „OK“.
MiniTool Partition Wizard is a well-known partition manager. This article guides you how to make a MiniTool Partition Wizard bootable USB from its ISO file.Minitool Partition Wizard Cannot Convert This Gpt
MiniTool Partition Wizard Bootable ISO

Since version 10, the MiniTool Partition Wizard Bootable version uses the WinPE platform. MiniTool Partition Wizard 9.1 and earlier versions use Linux. By using AIO Boot, you can easily integrate both versions into a single USB drive.
MiniTool Partition Wizard 9.1 Bootable ISO:
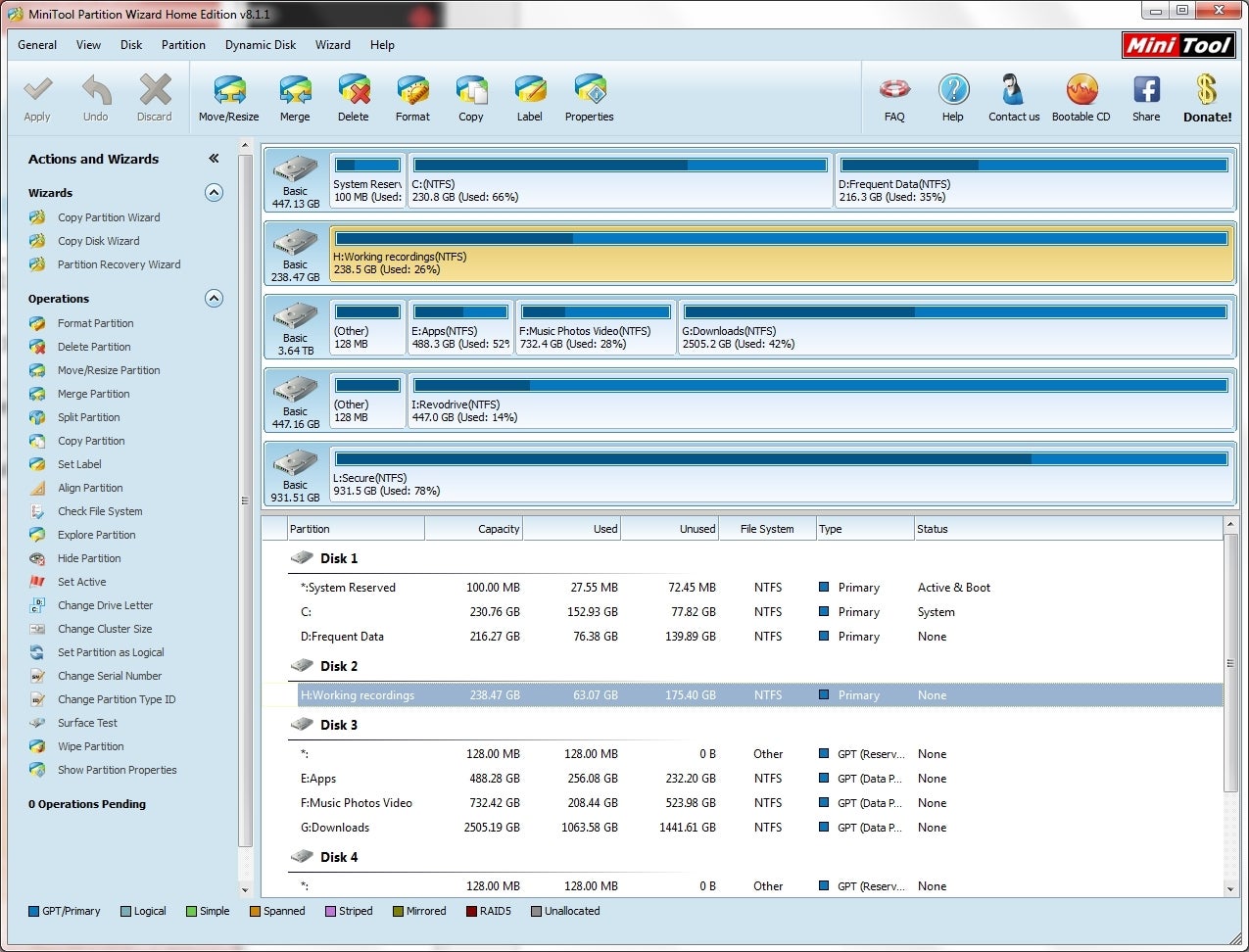
MiniTool Partition Wizard 9.1 uses Linux, quite light and boots quite fast. You can download its ISO file for free, the file names are pwfree91-x64.iso and pwfree91-x86.iso.
MiniTool Partition Wizard Bootable 10.2:
MiniTool Partition Wizard Free Edition 10.2 does not support the option of creating bootable USB and CDs as well as exporting ISO files. You need to upgrade to Professional Edition or higher version to do this.
- Professional + Lifetime Upgrade – Buy it.
- Professional + Boot Media Builder – Buy it.
- Server + Bootable Media Builder – Buy it.
- Server + Lifetime Upgrade – Buy it.
- Enterprise + Boot Media Builder – Buy it.
- Enterprise + Lifetime Upgrade – Buy it.
- Technician + Lifetime Upgrade – Buy it.
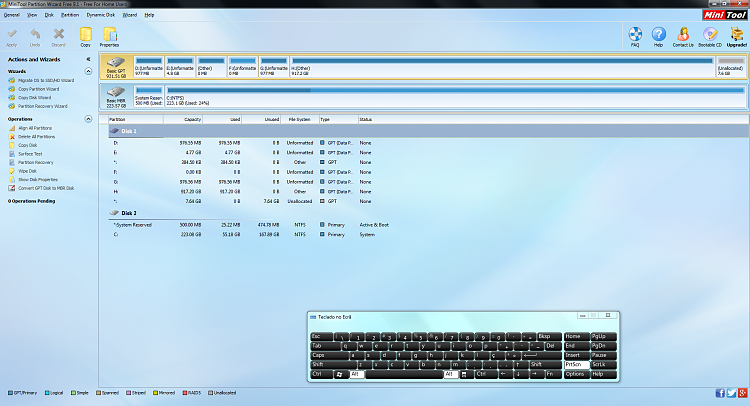
Minitool Partition Wizard Gpt File
Features not supported in Free Edition:
- Change Cluster Size
- Recover Lost/Deleted Partition
- Convert NTFS to FAT32
- Convert Dynamic Disk to Basic
- Copy OS from MBR to GPT Disk
- Convert OS Disk to GPT Disk
- Migrate OS from MBR to GPT Disk
- Manage Dynamic Volume
- Change Partition Serial Number
- Change Partition Type ID
- Win-PE Based Bootable Media
You can choose another software to use for free, AOMEI Partition Assistant with WinPE version, it’s free.
Make a MiniTool Partition Wizard bootable USB
By using AIO Boot, you can make a bootable USB easily, supporting multiple ISO file versions integration, and support both UEFI and Legacy.
Here are the simplest steps:
- Run AIOCreator.exe and switch to Integration.
- For versions 10, 10.2.3, and future versions, select Windows and WinPE 7/8.1/10 in the drop-down list. For version 9.1 and above, select Disk Utilities and then select MiniTool Partition Wizard 9.1.
- Click the “…” button to select the ISO file and then click OK to integrate.

You can integrate a lot of ISO files of the versions, just repeat the steps above if you want to integrate a new version.