Clone HDD to Smaller SSD Using MiniTool ShadowMaker. MiniTool Partition Wizard to finish this job. Hope that all the methods will help you some way. MiniTool Solution. I have a brazilian Predator, that came with a 2TB HDD, so I bought a crucial SSD with 275GB and installed it. Everything went fine: the SSD appeared on the BIOS and the notebook recognized it. I read here in this forum about the software called Minitool Partition Wizard, that could Migrate the OS from the HDD to the SSD. Next in line, we have the free version of MiniTool’s Partition Wizard, which, as freeware goes, makes for arguably the best partition software for Windows 10 users, especially “newbie” ones. Also, despite its “minimalist” name, MiniTool’s Partition Wizard is packed to the brim with partition management tools, and we’re talking. MiniTool Partition Wizard is a rich-featured partition magic, which is designed to optimize disk usage and to protect your data. It comes with so many powerful features with which you can completely control your hard disk and partition. Here MiniTool Partition Wizard is recommended. Use MiniTool Partition Wizard to Migrate Windows 10 to SSD As an effective partition manager, MiniTool Partition Wizard owns many prominent features including Extend System Partition, Convert Dynamic to Basic and Rebuild MBR. If you want to clone Windows 10 to SSD, try its Migrate OS to SSD feature.
Summary :
You may just want to keep you OS and some games on your SSD and want to move other files to HDD. However, you don't know how to do that. This article will give you step-by-step guides on it.
Quick Navigation :
Why Should We Transfer Files from SSD to HDD?
As we all know, the performance of SSD is better than that of HDD. If you buy an SSD and install the operating system on it, you will find that the starting speed is sped up extremely. However, considering price, you might buy an SSD with small capacity like 125 GB, 250 GB, or 500 GB.
Apparently, such small capacity is very inconvenient. Considering performance and price, you may use SSD and HDD at the same time. The SSD is used to install operating system and a few of programs on it and the HDD is usually used to store data. If your computer is a laptop PC, you can also use SSD and HHD simultaneously just by buying a hard disk box for your old HDD.
Further Reading:
Desktop computer can be inserted into many hard disks, whose number is determined by the number of reserved interfaces on mainboard. Laptop computer is usually designed to have only one hard drive. To avoid the waste of old hard drive, you can use hard disk box.
What is hard disk box? It is designed to protect a hard disk from physical damage. It allows hard disk to connect with computer through USB or Firewire data interface, thus realizing mobile hard disk function. Besides, its price is relatively cheap.
However, the SSD with small capacity is always easy to be full, which will sequentially degrade computer performance. In addition, the service life of SSD is shorter than that of HHD. So, some of you may ask how to move files from SSD to HDD like the following one.
So I have a 500 GB SSD and a 1TB HDD and I really just want to keep my OS and games on my SSD. How would I do that? I have like 3 steam games 1 Uplay and Minecraft. What would I need to do to transfer all other files?--- Tom's Hardware Forum
Then, do you know how to move files from SSD to HHD? If not, you can read on to get the transferring methods.
How to Move Personal Files from SSD to HDD
Why do you prefer SSD? That's because you want the higher performance brought by it. However, if the SSD is full of files, it could be a disaster. And you have to move files from SSD to HDD. But first, what files should be moved from SSD?
You might want to transfer all files besides OS and a few program files (like games) from SSD to HDD. As for how to move files from SSD to HDD Windows 10, please refer to the following methods.

Method One: Cut and Paste
Cut and paste feature may be the first tool you can think of. You just cut the file from the original location and paste it on the target location. However, if you want to move a lot of files to HDD, it will take you a lot of time. Besides, you may meet various permission issues if you log in computer not as administrator.
But if you want to move files from partition C to HHD, you need this method indeed. You can move all document files and program files from SSD to HDD. If you meet permission issues, you can refer to the following steps to solve it.
Step 1: Open Local Group Policy Editor.
- Press 'Windows + R' keys to open Run
- Enter 'gpedit.msc' and press Enter
Step 2: Enable admin rights.
- Navigate to Computer Configuration > Windows Settings > Security Settings > Local Policies > Security Options.
- Highlight Security Options and scroll down to find the following two User Account Control
- Right click them and choose Properties to enable them one by one.
- Save changes.
Step 3: Activate administrator account.
- Right click This PC and select Manage.
- Navigate to System Tools > Local Users and Groups > Users.
- Right click Administrator and choose Properties.
- Uncheck Account is disabled and click OK.
Step 4: Restart computer.
Then, you can move files from SSD to HDD smoothly. But you should be careful not to move important files wrongly.
Method Two: Copy Partition Feature of MiniTool Partition Wizard
Compared with cut and paste, Copy Partition feature of MiniTool Partition Wizard is more convenient when you move a lot of files. You can use this feature for free when the partition is not a system partition.
How to move files from SSD to HDD with MiniTool Partition Wizard? Here is a tutorial.
Step 1: Activate Copy Partition feature of MiniTool Partition Wizard.
- Download MiniTool Partition Wizard and launch it to get its main interface.
- Right click a partition on SSD and choose Copy.
Step 2: Choose a target location where the partition is copied to and click Next button.
Minitool Partition Wizard Hdd To Ssd Usb
Step 3: Adjust the size and location of the new partition by dragging it and click Finish.
Step 4: Preview the new partition and click Apply button if it's OK.
And then, you can format the original partitions except the system partition C.
How to Move Installed Apps & Programs from SSD to HDD
Some of you may find that there is something wrong with programs that have registry after you just move their files to HDD (especially your games). Generally, you can't open them by clicking their icons on desktop after transferring.
Some people may suggest you to reinstall them. But you may think it's a waste of time because there are so many programs and some programs have big size. Then, how to move program files from SSD to HDD properly without reinstallation? You can refer to the following method.
This method allows you to move program files one by one so that you can still retain some necessary programs on partition C.
Step 1: Copy the whole folder to a partition on HDD and delete the original folder.
Step 2: Make a soft link (junction) with mklink command.
- Please remember the original installation path of the program and the location where the program folder is copied to (for example: C: Program FilesSteam).
- Open Command Prompt window and enter command like the following one: mklink /j ' C: Program FilesSteam ' ' F: Steam'.
Step 3: Create a new shortcut of the program on desktop.
- Delete the original shortcut of the program.
- Open the file folder and find the program icon.
- Right click on it and select Send to Desktop.
Actually, you can move all program files from SSD to HDD by the same way. You can copy C: Program Files folder to a partition on HDD. And then, you use mklikn /j command to make a junction to the original path and new path.
Why Does SSD Become Full Easily
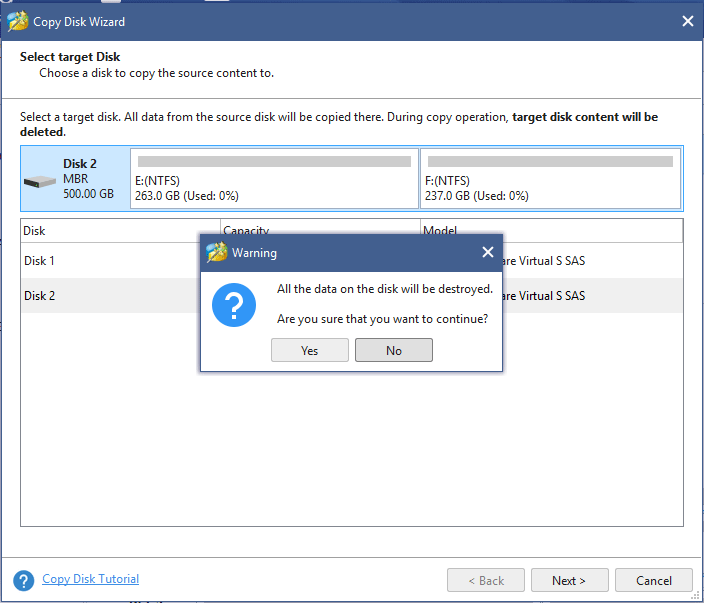
Generally speaking, some of you may purchase an SSD with small capacity due to price factore.. The SSD is easy to be full because of incorrect OS installation and improper partition management, which will also bring trouble to computer performance.
Usually, when you get a new SSD, you might adopt one of the following three methods to install OS on it to enjoy its fast speed: disk clone, OS migration, and clean install of OS. Doing one of these will bring you a full SSD easily. However, there are still some subtle differences between them.
Disk Clone: It is used when you want to replace the old hard drive with another hard disk. Disk clone will clone all data on the old hard drive, including the operating system, to the new hard disk, thus you can boot from the new disk and format the old disk for other uses such as sell, storing other data, etc.
Minitool Partition Wizard Hdd To Ssd Drive
However, when you clone the old hard drive to your new SSD with small capacity, the SSD will become full easily because the other data like programs and documents are all cloned to SSD. However, you can adopt this method if you have few personal files.
As for how to clone a disk, you can refer to clone hard drive to SSD in Windows 10/8/7 for the specific disk clone steps. But pay attention that you must set in the firmware to boot from the new disk.
OS Migration (recommended): It is used when you want to boot computer from another disk and retain the old hard drive to store data. It can just migrate system required partitions to the new disk. Other data partitions will be left in old hard disk.
If you adopt this method, you don't need to move files from SSD to HDD except that your partition C is a mess and is filled up with various program files. Click migrate Windows 10 to SSD without reinstalling OS for specific steps.
Clean Install of OS: If you adopt this method, it means that you give up your previous OS and all files in partition C. That means you should download all applications and files. This may be a waste of time, but it can assure that your partition C is relatively clean and tidy. You can click how to install Windows 10 for specific steps.
Comparing the above three OS installation methods, it seems that OS migration is a relatively proper OS installation method because it neither stuffs SSD easily nor needs to install apps again.
Last but not least, the SSD is easy to be full if you manage SSD badly. For example, you save all files (including programs, documents, videos, etc.) on partition C or you assign too small space for partition C.
Additionally, an SSD of small capacity is best not divided into more than 2 partitions and the space size of partition C should be more than 100 GB or even up to 200 GB so that stable computer performance can be guaranteed.
If your SSD is full, you have to move files from SSD to HDD through the above methods to free up space.
Bottom Line
Did this article help you to move files from SSD to HDD? Or, do you have any confusion about transferring files from SSD to HDD? Please leave a comment below. We really need your feedback. Surely, if you have any problems, you can also email to [email protected] for help.
How to Move Files from SSD to HDD FAQ
Minitool Partition Wizard
To move files from SSD to HDD, here are two ways for you:
- Cut and paste the files.
- Copy the whole partition to HDD.
- Log in your computer as administrator.
- Copy the whole program folder to a partition on HDD and delete the original folder.
- Make a soft link (junction) with mklink command.
- Create a new shortcut of the program on desktop.
Running Windows OS or playing games on solid state drive (SSD) would give users great experience so that a lot of users are planning to transfer their programs requiring speed from HDD to SSD. Well then, how can they complete this kind of operations with ease? The best choice is to make use of a HDD to SSD cloning freeware designed for Windows, which can simplify operations and brings no damage to data.
Here, we take the freeware MiniTool Partition Wizard for example. It provides users with 3 solutions to transferring data from HDD to SSD: transfer Windows to SSD, copy certain partition to SSD, and clone the entire hard disk to SSD. Users just need to choose the most appropriate one in accordance with actual demands.
If you plan to transfer Windows to SSD only, make use of the function “Migrate OS to SSD/HD Wizard” of MiniTool Partition Wizard:
This feature helps make a clone for all files related to booting Windows, like boot files and system files. More importantly, it can even update and fix boot information on the SSD, which is one of keys to making the cloned Windows bootable. However, if you just want to copy a partition rather Windows to SSD, employ the function “Copy Partition” of the HDD to SSD cloning freeware:
All files saved in source partition will be cloned to the target SSD in a short time, and the cloned data can be used like the source. Nevertheless, if you hope to clone the entire HDD to SSD, the function “Copy Disk” is available:
Some users may ask whether this program can migrate a large HDD to small SSD since solid state drive is also much smaller than mechanical hard disk in capacity. Don’t worry. As long as the small hard disk has enough space to save content of the large hard disk, large HDD to small SSD clone is possible. And only several steps are required.
Are you planning to transfer data to SSD? Now try using the HDD to SSD cloning freeware MiniTool Partition Wizard to do that in Window OS, which would save you much time and bring surprise.