If you purchased an Office Professional Plus 2013/2016/2019, Office Home & Business for Mac 2016/2019, Visio Professional 2013/2016/2019, or Project Professional 2013/2016/2019 on www.microsofthup.com, you can use the field above to request your installation information and product key(s).To do so, enter the email address you previously used to make a purchase on. It would appear this lists a two-step process, first you download an Office 2016 installer, then modify the registry (with either a fix tool, or the manual registry edit is also listed on the page). Will be testing this out next week sometime.
If you suspect your Office 2016 product key isn’t authentic, Microsoft offers a way to check it. Check Office 2016 Product Key. Visit this page, and sign in with your Microsoft account. This can be any Microsoft account. It doesn’t matter if you have it tied to an Office 365 subscription or to a Windows 10 account. Neither is needed. All of that said, going forward.if you want Office 2011, you will have to pay for the key code if you want more than one copy (or have multiple macs). To get a copy now of Office 2011 is expensive, so if you don't have a key code now and need MSOffice, it is cheaper to get Office 2016 (not bad, but comes with the 'new' Microsoft agendas).
-->Symptoms
In Microsoft Outlook 2016 for Mac, you are repeatedly prompted for authentication while you're connected to your Office 365 account.

Cause
This issue occurs because of the presence of duplicate tokens in the keychain.
Resolution
To resolve this issue in Outlook 2016 for Mac, install the February 2017 Outlook update (version 15.31.0) from the following Office website:
Workaround

To work around this issue, delete any cached passwords for your account, and also delete any modern authentication tokens from the keychain. To do this, follow these steps.
Note
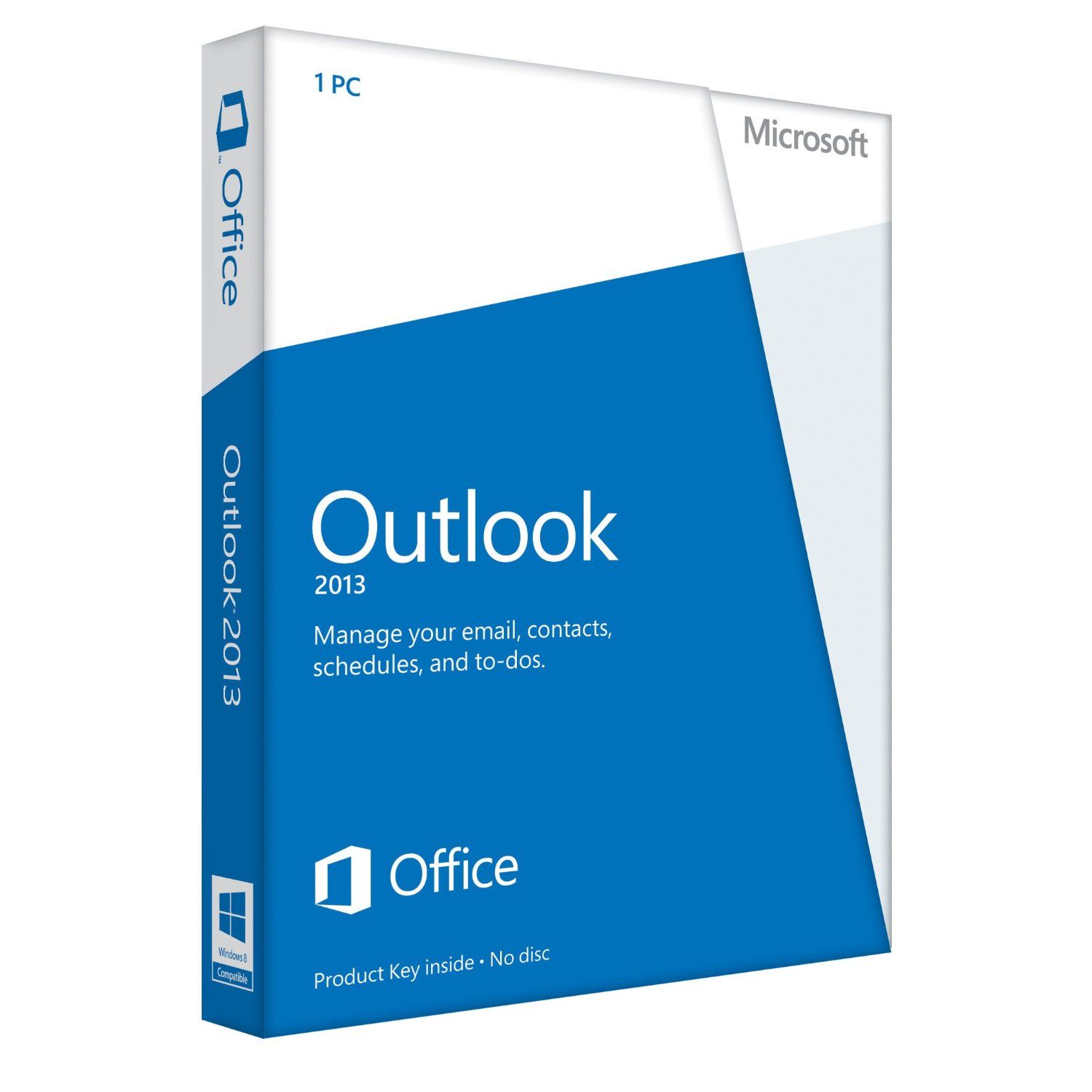
These steps affect all Office applications that use modern authentication.

Quit Outlook and all other Office applications.
Start Keychain Access by using one of the following methods:
- Select the Finder application, click Utilities on the Go menu, and then double-click Keychain Access.
- In Spotlight Search, type Keychain Access, and then double-click Keychain Access in the search results.
In the search field in Keychain Access, enter Exchange.
In the search results, select each item to view the Account that's listed at the top, and then press Delete. Repeat this step to delete all items for your Exchange account.
In the search field, enter adal.
Select all items whose type is MicrosoftOffice15_2_Data:ADAL:<GUID>, and then press Delete.
In the search field, enter office.
Select the items that are named Microsoft Office Identities Cache 2 and Microsoft Office Identities Settings 2, and then press Delete.
Quit Keychain Access.
Note
When you start Outlook, you are prompted to authenticate.

In many cases, you can install Office, Project, and Visio on the same computer. But, there are some combinations of Office, Project, and Visio that can't be installed together on the same computer.The two main things that determine whether Office, Project, and Visio can be installed together on the same computer are the version of the product and the installation technology used to install the product. What governs whether an installation scenario is supported are these two rules:
- You can't install two products together that have the same version but use different installation technologies.
- You can't install two products of different versions together if both products use Click-to-Run as the installation technology and those products have overlapping Office applications.
See the example installation scenarios section for several examples of installation scenarios that are supported and not supported, along with an explanation of why they are or aren't supported, based on the rules listed above.
Office releases and their version number
Buy Office 2016 For Mac
The following table shows Office releases that are currently supported by Microsoft, their associated version, and all the possible installation technology. The information listed in the table also applies to releases of Project and Visio. For example, the subscription version of the Project desktop app or Visio Professional 2016.
| Office release | Version | Installation technologies |
|---|---|---|
| Office 365 (and Microsoft 365) | 16.0 | Click-to-Run Microsoft Store |
| Office 2019 | 16.0 | Click-to-Run Microsoft Store |
| Office 2016 | 16.0 | Click-to-Run Windows Installer (MSI) Microsoft Store |
| Office 2013 | 15.0 | Click-to-Run Windows Installer (MSI) |
You can find this version information by going to Control Panel > Programs > Programs and Features. You can also find this version in the About dialog for the Office app. For example, open Word, and go to File > Account > About Word. On the top line of the About Microsoft Word dialog box, you will see the version number. For example, Microsoft Word 2019 MSO (16.0.10336.20044) 32-bit. For steps to find this version in different Office releases, see Find details for other versions of Office.
Note
- Office 365, Microsoft 365, Office 2019, and Office 2016 all have the same version: 16.0
- Office 2010, which is no longer supported, had a version of 14.0 and used Windows Installer (MSI) as the installation technology.
Installation technologies used by Office
There are different ways to purchase Office, Project, and Visio. For example, you can purchase them as part of an Office 365 (or Microsoft 365) plan, as a one-time purchase from a retail store, or through a volume licensing agreement. How you purchase them, along with which Office release you purchased – for example, Office 365 or Office 2016 – determines what installation technology is used to install Office.
The three installation technologies are:
- Click-to-Run
- Windows Installer (MSI)
- Microsoft Store
In newer releases of Office, you can go to File > Account in any Office app, such as Word, and the type of installation technology is listed under the Product Information section.
Another way to tell which installation technology was used to install Office is to File > Account in any Office app. Under the Product Information section, if you see an Update Options choice, Office was installed by using Click-to-Run. If you don't see an Update Options choice, and you don't see any mention of Microsoft Store, then Office was installed by using Windows Installer (MSI).
The Microsoft Store installation technology is only used when you purchase and install Office from the online Microsoft Store.
You can't rely on just the product name and release to determine the installation technology used by Office. For example, if you purchase Visio Standard 2016 from a retail store, it uses Click-to-Run. But, if you purchase Visio Standard 2016 through a volume licensing agreement, it uses Windows Installer (MSI).
Example installation scenarios
Here are some example installation scenarios, whether they're supported, and an explanation of why they are or aren't supported.
| Products to install | Supported? | Explanation |
|---|---|---|
| Microsoft 365 Apps Project Professional 2013 (volume licensed) | Yes | They use different installation technologies (Click-to-Run and MSI) and they are different versions (16.0 and 15.0) |
| Microsoft 365 Apps Access 2013 (retail purchase) | No | They both use Click-to-Run and they are different versions (16.0 and 15.0), but Microsoft 365 Apps already includes Access. |
| Microsoft 365 Apps Visio Professional 2013 (retail purchase) | Yes | They both use Click-to-Run, they are different versions (16.0 and 15.0), and there is no overlap in applications. |
| Office Professional Plus 2019 (volume licensed) Visio Professional 2016 (volume licensed) | No, but there is an alternative installation method available. | They use different installation technologies (Click-to-Run and MSI), but they are the same version (16.0). For more information about the alternative installation method that's available, see Use the Office Deployment Tool to install volume licensed versions of Project 2016 and Visio 2016. |
| Office Standard 2019 (volume licensed) Visio Standard 2013 (volume licensed) | Yes | They use different installation technologies (Click-to-Run and MSI) and they are different versions (16.0 and 15.0). |
| Microsoft 365 Apps Visio Professional 2016 (volume licensed) | No, but there is an alternative installation method available. | They use different installation technologies (Click-to-Run and MSI), but they are the same version (16.0). For more information about the alternative installation method that's available, see Use the Office Deployment Tool to install volume licensed versions of Project 2016 and Visio 2016. |
| Microsoft 365 Apps Project Professional 2019 (volume licensed) | Yes, but with a caveat. 1 | They both use Click-to-Run and are the same version (16.0). |
| Microsoft 365 Apps Visio Standard 2019 (retail) | Yes, but with a caveat. 1 | They both use Click-to-Run and are the same version (16.0). |
1 You must be using at least Version 1808 of Microsoft 365 Apps, because that's the earliest version that recognizes Office 2019 products, including Project and Visio. Version 1808 or later is available in Current Channel, Monthly Enterprise Channel, Semi-Annual Enterprise Channel (Preview), and Semi-Annual Enterprise Channel. For Microsoft 365 Apps release information, see Update history for Microsoft 365 Apps.
Additional information
- All installed products must be either the 32-bit version or the 64-bit version. For example, you can't install a 32-bit version of Visio on the same computer with a 64-bit version of Office.
- Even though a particular installation scenario is supported, it might not be recommended. For example, we don't recommend having two different versions of Office installed on the same computer, such as Office 2013 (MSI) and Office 2019 (Click-to-Run).
- Volume licensed versions of Office 2013 and Office 2016 use Windows Installer (MSI). Volume licensed versions of Office 2019 use Click-to-Run. The same is true for volume licensed versions of Project and Visio.
- For Office 365, Microsoft 365, and Office 2019 products, all products installed on the computer must be using the same update channel. For example, the volume licensed version of Office Professional Plus 2019 can only use the PerpetualVL2019 update channel. Therefore, it can't be installed on the same computer that has the subscription version of the Project desktop app using Semi-Annual Enterprise Channel or on the same computer that has the subscription version of the Visio desktop app using Current Channel.