Free Screen Recorder Macbook Pro free download - Apowersoft Free Screen Recorder, My Screen Recorder Pro, Debut Pro Video Screen Recorder, and many more programs. After downloading Apeaksoft Screen Recorder for Mac on your computer, you can install and run it on your MacBook Pro/Air/mini or iMac. Select record area and audio source. Click the third button to set the recording area. You can record full screen, a fixed region or a custom region as you like.
Questions about screen recording on MacBook are springing out these days since video stream’s been applied significantly in recent time. This phenomenon could trace back to COVID-19’s leveling off – when most of Americans are forced to stay at home for work or study, video stream sees sudden inflow.
So what options are left to Mac users at this mandatory period? Start a new hobby as a vlogger or game anchor? Share the quarantined details on social media? Or sometimes you just want to take some screencasts on virtual conferences, lessons or similar. Screen recorder is the assistant you can’t dispense with. Here we’ve got you covered with two methods to screen record on MacBook Pro/Air.
Best Screen Recorder For Mac
Content navigation
Using RecMaster to record screen on MacBook Air/Pro
Using built-in recorder to record screen on MacBook Air/Pro
Part One – How to Screen Record on Mac with RecMaster?
RecMaster never stops impressing MacBook users with its exclusive versatility and simplicity. Born with four recording modes, the recorder supports full screen recording, customized area recording, webcam recording and audio-only recording on your MacBook, Air or Pro. In addition, RecMaster also avails its MacBook users with ability to edit videos. As a matter of fact, RecMaster is not a halfpenny worse than its alternatives.
Hit the blue button to download RecMaster
Screen Record Macbook Pro 2012
1. Download and finish installation.
2. Open RecMaster and choose a mode before recording.
3. The setting interface comes after your clicking on one certain mode. You need to set up system sound. If you want to record your narrative sound, turn on System Sound and Micophone. Webcam recording is RecMaster’s unique feature compared with built-in Mac recorders.
4. That’s all the preparation work. Now hit the REC button to get started. Hit the red button to end recording. (Side note: Hotkeys help you save excessive operation and RecMaster’s default shortcuts are: ⌘1 for starting/ending recording, ⌘2 for pausing and resuming the recording, ⌘3 for showing main window.)
5. Then you could achieve rename, playback functions and edit it at an instant poping up window like below.
6. More details about edit functions – RecMaster enables its users to clip their videos. Next, you could export the edited file.
Part Two – How to Screen record on macOS with Built-in Recorder?
All Mac users are enabled to get access to default recorders that come with their MacBooks, be it a Pro or an Air model. QuickTime Player adapts with almost every Mac device. Doubtlessly, it is an optimal choice for Mac users. QuickTime Player is well equipped with features ranging from full screen recording to customized portion recording.
However, many customers complain that the facility only supports recording screen with Microphone sound source, unable to separate system sound, like music, lecture, podcast or similar things playing on the web or other places. All the mentioned flaws shall be mended with the help of free tool “Soundflower”. There is no deny that extra download means extra waste of energy, but for MacBook users who have demand on screen record with audio, it is still worth spending a bit more time.
● QuickTime Player (Default Media Player of MacBooks)
1. Double-click QuickTime Player’s icon to activate it.
2. Choose File > New Screen Recording from the menu bar.
3. Select New Screen Recording.
4. Click the down-pointing arrow next to the record button and select an audio source.
5. Click anywhere on the screen to start full screen recording. Click and drag the cursor to draw a box in order to record a customized area.
6. Hit the red button to stop recording. You can also press Command – Control – Esc to stop recording.
7. Click File to save your footage.
● Upgraded Version of QuickTime Player for Mojave or Catalina Only
MacOS Mojave and Catalina provide users with the evolved version of QuickTime Player. It appears with extreme pursuit of minimalism.
Don’t need third-party software, don’t need extra installation, never mention plug-ins. This new version of QuickTime Player caters MacBook users with rich features. Full screen recording, record at designated portions, video trimming and sharing, this very built-in software basically is armed with every needed functions that a normal screen recording software does. Its alternatives do have unparalleled features such like mouse effect, bountiful editing tools, crisp HD video etc, however these wouldn’t change this indigenous recorder’s strategic status, since its name suggest, it is “built in” MacBooks.
Let’s get straight to the point and see how to do screen recording on MacBook (Mojave and Catalina) with this upgraded built-in recorder.
In the very beginning, press Shift – Command – 5 to invoke Onscreen Controls.
1. Click in the onscreen controls to record full screen. (If you have already checked the option “Show mouse pointer” in the options bar, your pointer changes to a camera )
2. Click any screen to start recording that screen, or click Record in the onscreen controls.
3. Use the thumbnail in the bottom corner to achieve trim, share, save, playback and otherfunctions.
4. Click in the onscreen controls to record on customized area.
5. To start recording, click Record in the onscreen controls.
6. To stop recording, click in the menu bar. Or press Command-Control-Esc (Escape).
7. To share what you’ve been recording, click in the thumbnail interface.
Conclusion
In a word, if you are a MacBook user, no matter you are Mac air user or Mac pro user, if you want to do screen record on MacBook, you should upgrade your system to Mojave or higher to enjoy the built-in screen recorder, which possesses intact functions and clean interface. If you haven’t upgraded your macOS system yet, you can always turn to QuickTime for help. Third-party recorder RecMaster has its unique merits, it is able to add annotation tools and equipped MacBook users with abundant features to choose from. RecMaster has unique advantages in screen recording – it doesn’t any auxiliary software to help record audio, it supports screen recording and webcam recording simultaneously. This is what built-in recorders of macOS fail to deliver.
Related Mac Sources:
How to Record Screen on iMac
Best Voice Recorder for macOS
QuickTime Screen Recording – All You Should Know
Bandicam for Mac Not Unavailable, What to Substitue?
Last updated on February 23rd, 2019 at 03:21 pm
Well, Apple made recording more easier than the previous method. Now you can easily record the MacBook Pro screen with just a single click. Although there is much software available we don’t recommend unless you are working as an advanced professional (as they have many other advanced features required during capturing).
Is It free to Record MacBook Pro Screen?
The answer is YES! MacBook allows you to record your screen absolutely free. There is
- Capture Entire Screen
- Capture Selected Window
- Capture Selected Portion
- Record Entire Screen
- Record Selected Portion
How to screen record on Mac?
Recording Screen using QuickTime Player
- Open QuickTime Player on Mac.
- On the menu bar at the top of the screen, navigate to File > New Screen Recording.
- The small window appears on your screen, tap on the red dot ???? to start recording your screen.
- You can either choose to record the entire screen or you can select the crop portion of the screen.
- Now your screen recording begins, you can stop it from the menu bar.
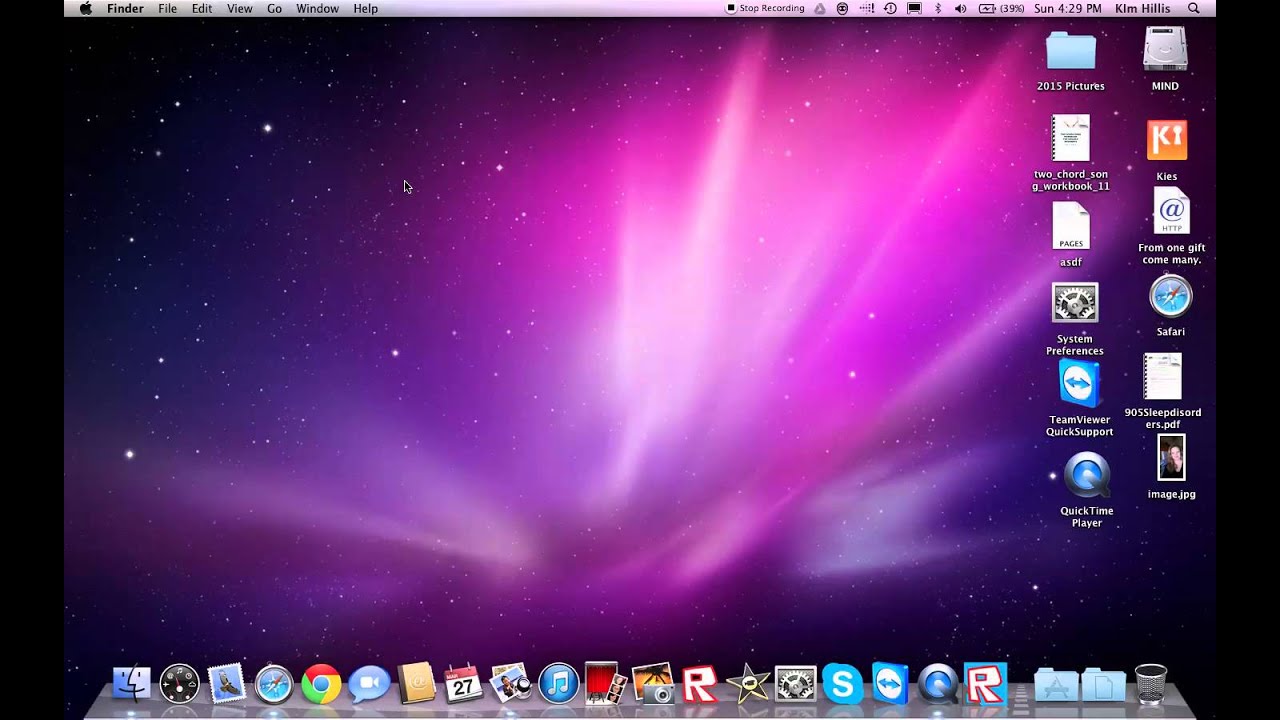
MacBook screen recording using updated version (After updated to Mojave or latest)
Mac Screen Recording Software
- Open the start screen on MacBook from where you want to begin recording Video.
- Now press Shift+ Command+ 5 the small toolbar open at the bottom of your screen with different options.
- Either choose Record Entire Screen or Record Selected Portion as per your requirement. Now hit the record button to start recording.
If you are using MacBook with Touch Bar then you can see the timing of recording and you can stop it anytime or go to the menu bar and stop it from there.
Screen Record Macbook Pro 2018
Further, you can do an advanced setup on your recorded movie with iMovie which is free in-built app on MacBook.
Screen Recorder Macbook Pro Free
I hope this information about How to record MacBook Pro Screen? helps you in recording and you haven’t got an issue while following the above steps. If still, you find any problem, comment below we are ready to help you!
You may also like:
For more tech tutorials, software reviews, and online deals follow madestuffeasy.com on Facebook, Twitter, and Google+