- Screen Recording On Mac No Sound Recorder
- Screen Recording On Mac No Sound Capture
- Screen Recording On Mac No Sound Audio
- Screen Recording On Mac No Sound Effect
In PowerPoint, click on Insert Audio to see if recording audio works correctly. It works, same issue with screen recording, can only record audio when no bluetooth earpiece is connected. When I used my bluetooth earpiece to record, no audio was recorded. Works with my wired earpiece. I have attached a screenshot of my Product information.
The world is evolving, and everything has gone digital, and people are switching preference towards convenience lifestyle. With the current pandemic that has forced most countries and business activities to shut down, the need to host meetings online is essential as social distancing is practically everywhere. The webinar is amongst the most effective ways business owners can reach out to their potential customers or communicate with their staff.
- At this point, you will hear no sound from any of your Mac’s applications, but don’t worry. Go to the QuickTime Player application; choose File/New Screen Recording. Choose if you want to record all your screen, or a portion of your screen (highlighted in red below), then click on the Record button. Click on the Options menu.
- The first check-up to determine why your computer screen records no sound is on.
- At this point, you will hear no sound from any of your Mac’s applications, but don’t worry. Go to the QuickTime Player application; choose File/New Screen Recording. Choose if you want to record all your screen, or a portion of your screen (highlighted in red below), then click on the Record.
- Screen recording has become one of the best methods to create a footage of your desktop activity with ease. There might be several occasions when you want to capture your gameplay, record streaming videos, or either make some video tutorials or software reviews on your Mac.
But how can this be achieved? Well, there is no way you can do this, except you have an understanding of how the process is carried out. Here in this article, we will be discussing the complete step by step guide required to record a webinar on Mac OS PC.
How to Record Webinar Events on Mac
Haven made a thorough research and leg work on the steps involved in recording webinar events on Mac, here is the complete guide to help you out:
Step 1: Set up & Test your Microphone with Camera
Before you start recording any audio or video clip, it's critical to check out your sound and screencast gadgets. You must ensure that both of them are working perfectly, so there won't be issues with the footage shot or audio sounds at the end of your recording process. Confirm that your microphone is working, and the webcam is well fitted to the PC.
Step 2: Launch your Presentation
On completing the step above, the next thing is for you to launch your footage- presentation. Start recording your screencast video. For perfection, you might choose to do the video clips as many times as possible, and at the end, select one the one that you think is perfect.
Step 3: Eliminate Noise and Notifications
Noise is an unpleasant sound that must be eliminated from audio and video clips. This sound usually makes footage unprofessional as end-users you intend to share your recordings with, finding it hard to hear you clearly while listening to you. Also, notification sounds have the same attributes as noise, so you should eliminate that while you are shooting or recording your MacBook webinar.
Step 4: Use Software to Record your Screen
It's imperative to find excellent screencast software so you can shoot high-quality video clips that look professional. There are many this software online now, but just a few got the right features you need. Here is a list of screencast software to consider when next you intend to shoot a video clip:
- ScreenFlow
- QuickTime
- Wondershare Filmora
- Screen-O-Matic
- Camtasia
You can download any of the software above to record top-quality webinar video clips. However, the first two are a perfect choice. Are you wondering why it is so? Well, they've got aesthetic features, such as an intuitive user interface, drag and drop quality, built-in recorder, and low cost. Both screencast software is easy to use. Without wasting much of your time, let's discuss the step by step guide required to record a webinar using these two screencast apps.
ScreenFlow
Here is the complete guideline to follow when you use the ScreenFlow software to record a webinar:

Step 1: Launch ScreenFlow App
Download and install the ScreenFlow program from its official website, and then launch it on your PC. Once you do this, a Welcome window will display on your screen. When you are ready to start recording your webinar, click on New Recording, so the Configure Recording Window appears on your screen.
Step 2: Configure Recording
When the Configure Recording Window appears on your screen, five options will appear beneath it. The first two are options, and the last three are the sound options. Choose the Record Screen from option for the first and then enter the name of the connected device in the Record Video from and Record Audio from options.
Step 3: Start Recording
Click on the red button to start recording your webinar.
Note: it takes ScreenFlow about few secs to countdown before screen recording starts. You can change the countdown length to your desired time frame.
Once you are done recording the webinar, click on the same red button to stop recording and save on your Mac PC. And this ends the ScreenFlow app step by step guide. Let's move on to the guidelines for the QuickTime program.
QuickTime
Follow the steps below to record a webinar on Mac using the QuickTime software:
Step 1: Download QuickTime Software
Visit the official website of the QuickTime software to download and install the app on your Mac. Once you've successfully installed it, launch it to start your webinar recording process.
Step 2: Start Recording
Locate the File option at the top left corner of the program screen. Click on it and find the New Screen Recording option and then click on it.
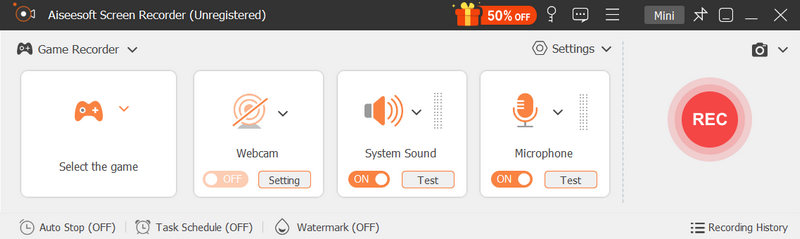
Screen Recording On Mac No Sound Recorder
Step 3: Select Microphone and Cursor
An icon with Screen Recording will appear on your screen. Click on the arrow button beside the red icon to select the microphone and cursor option.
Step 4: Add Presentation
Open the program you want to record and click on the Record button (red button) to start recording. You can choose to enlarge your recording screen by clicking on the net or drag a box around any part of the screen you want to record.
Step 5: Save or Export Video
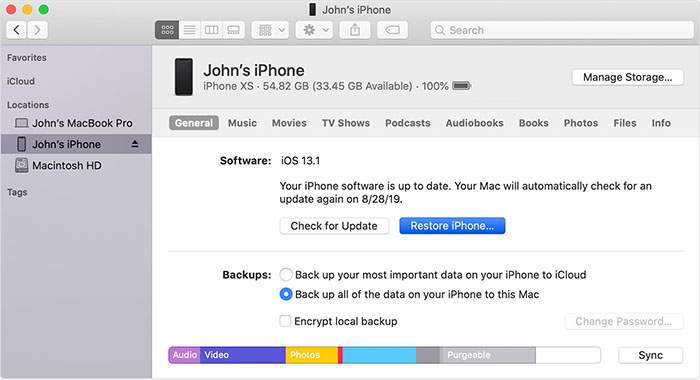
When you have done recording your webinar clip, click the Stop button found in the menu bar. Preview the clip and then save it on your system. To do this, click on the File option again, scroll down to Export and select a specific place to save the clip.
And we are done with the guide for the QuickTime software. It's simple and fast.
Screen Recording On Mac No Sound Capture
NOTE: If you have a Windows PC, click here to get How to Record a Webinar on Windows PC for Free.
Conclusion

Now you have the best screencast software and a detailed step by step guide on using them. Apply the guidelines when next you want to record a webinar video clip. The steps are simple, fast, and easy to assimilate. You don't need external assistance once you've read this article.
Screen Recording On Mac No Sound Audio
The All-in-One Screen Recorder & Video Editor
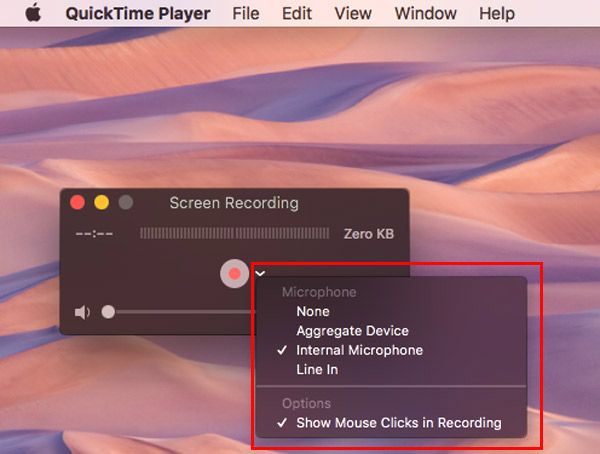
- Record desktop screen and webcam simultaneously
- Edit recorded clips quickly with a wide range of professional tools
- Built-in plentiful templates and effects
- Export to MP4, MOV, MKV, GIF and multiple formats