It will also gain a DVD icon, and act like a DVD too - when double-clicked it will start playing in DVD Player. (If DVD Player doesn't work or is unreliable, try opening it in VLC.) Rip a Blu-ray.
Sometimes, people prefer ripping DVD on Mac than taking DVD in and out of a DVD player repeatly, in order to prtect DVD discs from damage and loss. For another reason, they would like to upload the DVD movies to their cloud storage for on-the-go enjoyment on iPhone X, iPhone 8, iPad, etc. To digitize your DVD collections, you need a professional third-part software to help you achieve this goal. One is the renowned VLC media player, the other is the best DVD ripper for Mac. In this article, we will show to how to rip the DVD on Mac with VLC and its best alternative.
VLC media player is capable of ripping DVD disc to regular video. For example, ripping DVD to MP4, MKV, AVI, WebM, OGG, etc. That you can play the video on most popular devices. I will teach you how to do that below, but I’ll also give some solutions if you find no audio after DVD conversion. VLC for Mac has many of the features and settings that its Windows counterpart offers, including the ability to use VLC to rip a DVD. If you want to rip a DVD with VLC on Mac, you’ll need to follow these steps. Step 1: Install VLC for Mac If you want to rip a DVD to MP4, then you’ll need to first download and install VLC for Mac. VLC media player is one of the most useful players which have the functionality to rip and burn DVDs. Although it sounds like a long way to directly copy a DVD, it is practical to know how to copy DVD with VLC media player. Besides the feature of VLC media player copy DVD, there is also an even more effective solution to help solve the problem. Although VLC is more famous for playing DVDs and videos, but the version after 0.9.6 can rip movie from DVD on Mac and PC as well. Before following the guide below on how to rip DVD on Mac with VLC, go to VLC official site and free download VLC for Mac latest version and get it installed.
Part 1: How to Use Videolan VLC to Rip DVD on Mac
Although VLC is more famous for playing DVDs and videos, but the version after 0.9.6 can rip movie from DVD on Mac and PC as well. Before follow the guide below on how to rip DVD on Mac with VLC, go to VLC official site and make sure to free download VLC for Mac latest version 2.6.6 and get it installed.
Step 1: To get started ripping DVD on Mac OS, insert the DVD you want to rip onto your Mac and launch VLC media player, click on “Media” at the top left corner of the main window, then choose “Convert/Save…” button.
Step 2: Once the Open Media Window appears, hit on the “Disc” tab. Check DVD and select the starting position by choosing the title and only record a specific chapter on the DVD. Then hit Convert/Save.
* ISO Image or VIDEO_TS folder is also supported by VLC as the input format for further movie ripping.
* If you don’t want any DVD menus, just check check “No disc menus” box to skip them.
* To rip a commercial DVD on Mac OS, please make sure to set VLC to skip the DVD title, or else, it’ll just keep recording the menu video over and over again, or turn to professional DVD decoder that can tackle the copy protected DVDs.
Step 3: Check the “Streaming/Saving” box to enable the setting option.
Step 4:Click the “Browse” button to save your converted DVD movie.
Step 5: Tweak the video/audio settings as per your needs. Here we take rip DVD to MP4 with VLC for free as an example.
For the video settings: just check video box > select H.264 > click Bitrate box and select 1024 > go to Scale and select 1.
For the audio settings: check audio box > select Audio MP4A > click Bitrate and select 192 > go to Channels and select 2.
Step 6: Once you finished the settings, hit “Start” to start to rip DVD on Mac with free DVD ripper for Mac VLC player. After a few minutes, you can get the converted file and play on your mobile devices.
Tips: After the DVD ripping on Mac with VLC, you can copy the movie file to iPhone iPad Android mobile phones tablets with iTunes or its alternative like MacX MediaTrans for much convenient watching. You are also allowed to backup iPhone file to Mac to expand storage without removing data if your device has no enough free space for the DVD movies.
Although VLC comes out from its class, it is not a professional DVD ripper at all. People always meet those issues:
1. VLC player crashes when ripping dvd.
2. VLC pops up error message “Your input can’t be opened”.
3. VLC has stopped working during DVD copy process on Mac.
4. It takes long time for VLC to rip a full length DVD.
5. VLC are unable to remove DVD copy protection for free rip.
To fix the problem above, you can try the best VLC alternative below.
Part 2: Rip DVD to MP4 MOV for Mac iPhone iPad with VLC Alternative
I have to say there are tons of DVD to iPad converters in the market, it is not so easy to find a good one by yourselves. So I will recommend you the best one Pavtube DVDAid | For Mac which I have already tried which does a better job than its other competitors.
Key Features Of Pavtube DVDAid
- Allows you to import DVDs, DVD foler, DVD IFO file, DVD ISO image file into this program.
- Remove and decrypt the latest Disney new X-project copy protection, as well as Sony ARccOS, CSS, Region Code, etc. So you don’t need to worry about the DVD copy protection anymore.
- Convert DVD to virtually any video and audio formats like popular H.265/HEVC MP4, H.264 MOV, Apple ProRes 422 (*.mov), QuickTime-MOV, for your Mac, iPhone, iPad.
- Massive optimized device presets for you to select, like iPhone X, iPhone 8, iPad Pro, Samsung Galaxy Note 8 and more.
- If you are familiar with video format, container and codec, you can directly choose video format, then adjust the video and audio bitrate, frame rate, resolution, channel and more parameters to make the outputed video more fit in your iPhone, iPad, Macbook.
- Help you to shrink DVD size at will, or copy DVD to H.264/H.265 MP4 with 30X speed.
- Luxuriant video editing features to grant you to get more perfect DVD movies: Trimming, Cropping, Adding text/image watermark, Adding external subtitles, Adding video effects, more functions are waiting for your exploration.
Quick Guide to Convert DVD Movies on Mac with the Best VLC Alternative
Step 1: Load DVD files with optical DVD drive.

Run the program, insert DVD into your computer’s DVD optical drive, and from the “File” drop-down menu, select “Load from disc” to load commercial DVD disc into the program. You can import a DVD disc, DVD folder or DVD ISO/IFO files by using the file browser or the “drag and drop” method.
Step 2: Define iDevice supported video formats
Click “Format” bar, from its drop-down list, select one of iDevice playable formats such as “H.264 HD Video (*.mp4)” under “HD Video” main category. Or you can choose H.264 MOVas you like.
Step 4: Start converting DVD on Mac
Start DVD ripping process by hitting the right-bottom “Convert” button. After the conversion, click Open the folder, it will pop up a folder with the generated file for you.
Vlc Player Mac Rip Dvd Burner
Now you are free to play the DVD movies on your Mac without any obstacles.
Related Articles
Hot Articles & Reviews
Any Product-related questions?support@pavtube.com
Conceivably, VLC is the most popular as well as powerful free and open source tool in the market. VLC is capable of playing virtually every file format that you can think of, both in Mac and window based computer including DVD of course. Have you ever thought that you can rip DVD with VLC Media Player? In fact, there is a overlooked feature in VLC that allows you to rip your DVDs as well. If you've no idea about this, you're definitely in the right place! This article will guide you to convert DVD to videos with the famous VLC Media player.
Note: This VLC Rip DVD feature should work with VLC versions 0.9.6 and up. Besides ripping DVD, VLC has another great feature which is the ability to record what is playing in the screen. Take a look at how easy it is to record a DVD or other video formats using VLC.
Part 1: How to Free Rip DVD with VLC Media Player
First, make sure you have VLC installed. If not, go to http://www.videolan.org/vlc/ to download VLC Media Player and install it on your computer. Then launch the program.
Vlc Player Dvd Menu
Step 1. Open VLC Media Player and go to Media > Open Disc or press the shortcut Ctrl + D to select the DVD files you want to rip.
Step 2. In the Open Media window, choose the Disc tab. Make sure DVD is selected under DVD Selection and hit 'Browse' to choose the right disc device. You can choose the DVD title and chapter to get the exact part that you want to rip. The button 'Play' allows you to preview the DVD part you selected to make sure it is the right video.
Step 3. When you have got the right video, go to Media > Convert/Save.
Step 4. On the Disc tab, choose Convert/Save. Then you will see the below Convert window.
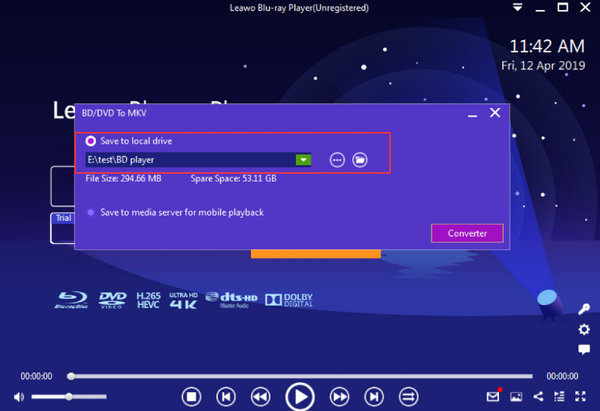
Step 5. Under Destination, you can set the name and output location for the ripped videos. When doing this, just make sure the file extension is right – '.ogg' or '.mp4'. Under Settings > Profile, you can choose the video codecs for your output video. You can edit the Profile settings by clicking the edit button beside the profile options.
Step 6. When you finished the settings, you can hit 'Start' to start the ripping process and just wait for VLC to finish the DVD ripping. While the DVD is being ripped you will see a progress count in the main UI. The amount of time it takes will depend on the file format and size of the DVD but it will take a while no matter what.
Step 7. After the ripping, you can get MP4 or OGG files and can play them on your portable devices. You should be able to play the converted file with other media players assuming you have the right codec. Of course will notice the conversion results in lower quality compared to the original.
Play Dvd In Vlc
Part 2: Solution – Fix 'Won't Rip DVD with VLC'
'When I click Start to rip my disc to MP4, nothing happens. VLC gives no message about ripping process and just show me the interface.'
'I am trying to rip a DVD to an MP4 file with an H264 codec in Windows 7, using VLC. The file does get created, but there is no audio.'
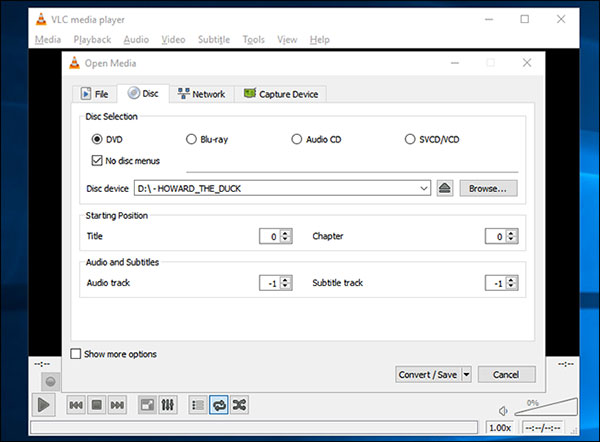
* Fail to support copy protections. VLC is able to rip copy-protected movies, and even if you can't tell the correct title of a DVD, you can find it by playing the movie with VLC. But this dosen't mean a flawless DVD ripping process. Errors like VLC crashes, no audio, pixlated output, etc. can happen easily.
* Limited output choice/settings. VLC supports DVD to MP4 h.264, h.265, and MPEG4 as well as several other formats. It won't ensure the output quality, settings. You can't adjust, merge, crop, and do any settings or adjustments.
* Slow speed. First, the DVD-mp4 process happened in VLC is not quite the same as DVD ripping. It's a process that record the movies in real-time to MP4 or other video files created on your hard drive. DVD ripping is where a DVD ripper cracks the CSS encryption and save the DVD image into another file. It's faster. Second, VLC is mainly a media player instead of a ripper. It only supports GPU decoding.
When wired issues like the above happen during DVD to MP4 ripping with VLC, you can re-install the latest version of VLC, try another output profile, . If VLC still won't rip DVD, the DVD is probably copy-protected. If so, we need to use a DVD decrypter to remove copy protection of DVD at first and then rip it to MP4. On the other hand, we can switch to a VLC alternative to make everything simpler.
Part 3: Have Errors Rip DVD with VLC?- Try Alternative to Rip ANY DVD at 100% Success Rate
If don't want to be held back by slow processing, poor output quality and complicated steps, EaseFab DVD Ripper is there for you. It's capable of processing various encryption schemes. With over 10-year experience, this software supports nearly any DVD copy protection schemes, like general CSS mechanism, Sony ARccOS, UOPs, APS, RCE and Disney X-project DRM. It can rip Disney DVDs even with 99 confusing titles, workout DVDs, special Japanese DVDs, and others, without hassle.
The alternative to VLC have the advantages not only in wide range of supported DVDs, but also in more well-configured output presets, more output file formats, super fast speed, high output quality, intuitive interface and more. This software also comes with a Mac version.
This DVD ripping tool is easy to handle and only with three simple steps can you finish the DVD conversion: Load DVD to the program, choose an output format and click Convert to begin ripping DVD.
EaseFab DVD Ripper has top performance when it comes to ripping and copying DVDs, such as:
▶ It can rip DVDs protected by DVD CSS, region code, RCE, Sony ArccOS, UOPs, Disney X-project DRM and more independently. 99-title DVDs and workout DVDs are fully supported. It automatically ticks the right title and delivers high-quality output in order. No crashes.
▶ It provides 320+ different output formats. EaseFab DVD Ripper is able to convert DVD to MP4, AVI, MKV, MOV, FLV, MPEG MP3, AAC, M4A and other mainstream video/audio formats.
▶ It offers a library of preprogrammed optimization profiles for specific devices such as smartphones, tablets, gaming systems, smart TVs and more.
▶ 1:1 Disc Backup: Directly Copy main movie from DVD discs and leave out extras; 1:1 Backup original DVD to computer hard drive with all languages, subtitle tracks and chapter info.
▶ Advanced Customization tools: Allow you to manually adjust codecs, aspect ratios, bit-rates, frame rates and more before you rip a DVD. Also, it includes a basic video editor you can use to trim away unwanted footage, crop video, add watermarks and edit subtitles.
▶ With the Intel QSV and NVIDIA CUDA powered hardware acceleration, the conversion is processed on GPU instead of your computer's CPU and you can convert a full DVD disc to H.264 MP4 as short as 10 minutes.
Final Words:

Though VLC Media Player comes with powerful abilities to convert video/DVD format, it still has some drawback. For example, the supported output format is limited. And sometimes it can't recognize protected DVD well and failed to convert the DVD successfully. Plus, VLC Media Player is too complicated for a novice who has little knowledge about DVD ripping process.
If you're interested in backing up your DVD collection and don't want to be held back by time restrictions or slow processing, EaseFab DVD Ripper is the best tool we've tried. It isn't free like VLC, Handbrake, etc., but you get a lot for your money, and it can even handle discs that are encrypted, region-locked or unplayable. It can create videos files for playback on virtually any device too, with handy preset profiles so you can watch your favorite movies on a phone or tablet.