- Hikvision Browser Plugin For Mac Os
- Hikvision Web Plugin
- Hikvision Live View Plugin
- Hikvision Browser Plugin For Mac Download
I know it's terrible and annoying to get this message over and over again when trying to use your Hikvision DVR, believe me I've been there and I know exactly the way it feels like, but you just need to work on two simple configuration to solve this problem, So, let's jump into this now. As far as the Mac OS X browser plugin – that's even worse. I can connect to some older cameras I have using Safari in OS X 10.6.8, but anytime the red login window comes up, the newer cameras and the Hikvision NVR's, it doesn't want to connect at all! I get the feeling the Mac OS X browser plugin is poorly supported and updated. Learn how to correctly install the web browser plugin to access Hikvision devices via web browser.It is mentioned that Internet Explorer is the only compatib.
- The Hikvision experience will be much more comfortable and smoother if you’re using the Chrome browser. You’ll be able to see the live feed, playback, modify the settings, etc. If you think Mozilla Firefox is better, read the instructions in this link.
- This is the web plugin for Mac OS. After installation, you will be able to live view most of Hikvision DVR/IPC/Encoder on Safari for Mac. 1 Version: V3.0.6.23 build20180123. 2 Support Mac OS 10.8 or later version 3 Support Safari for Mac (Safari 8 or later version is recommended.) 4 Please close the web browsers while you are installing the plug-in.
- Supported Bit Versions
- 32-bit, 64-bit
- Minimum OBS Studio Version
- 0.14.0
- Supported Platforms
- Windows, Mac OS X
This plugin allows you to add web pages as sources in OBS Multiplatform.
Mac version:
This version is for Apple OSX 10.8+ 64bit.
Chrome Version: 41.0.2272.43
CEF Version: 3.2272.2029
Download link: Browser Source 1.0.10
HTML5 Test results
1.0.6 (Stable)
Mac OS X
The Mac browser plugin comes with two variants:
- (Download Latest) 64bit plugin with 32bit CEF (Stable)
- (Download Latest) 64bit plugin with 64bit CEF (Experimental)
To install: Download the dmg and double click the 'OBS Browser Plugin Install.mpkg'.
Follow the instructions and then run OBS to start using it.
To uninstall: Double click the 'Uninstall' in the dmg.
Windows
- Download latest (v1.29 - 24-12-2016) changelog/older releases
Known problems:
- By default the plugin doesn't use any gpu acceleration due to it not working for everyone, this also means no WebGL support, if you really need that, start OBS Studio with the --enable-gpu argument.
- Https sites don't work: Usually this happens when using Kaspersky, make sure to put obs32 or obs64.exe on the whitelist.
Linux
There is not currently a Linux build of this browser plugin, but in the meantime bazukas has built another browser source based on qtwebkit. Details here: https://obsproject.com/forum/threads/browser-plugin.20358/page-2#post-133062
-----------------
If you would like to interact with a browser source then right click on the source item and select 'Interact'. This should then act like a very simple browser window.
When browsing for a local file, if you need to go into a .app file use cmd-shift-g or drag the directory onto the file browser.
When looking at the properties of browser source you might notice 'Restart CEF'. This will restart the entire CEF isolated process in case it gets stuck or is not behaving correctly. Normally this should not be needed.
For the first time you access the IP camera or DVR/NVR, the Internet Explorer (IE8, 9, 10) need to be installed with ActiveX plugin. The ActiveX plugin can allow browser receive the video streaming from these IP devices. If the installation of ActiveX bar doesn't pop-up, then you need to change three ActiveX controls in your Internet Setting of IE.
Run the IE browser, go to 'Tools', then select 'Internet Options' to change your ActiveX controls.
Choose the 'Security' tab in 'Internet Options' menu, then you can change the security setting of IE.
Choose the 'Custom level...' in 'Security' tab

Now you can see the custom level shows ActiveX controls and plugins.
**For IE 9 or IE10 users only: For the first option, Allow ActiveX filtering, select Disable.
**For all users: Scroll down the ActiveX controls and plug-ins, and change below 3 values to 'Prompt':
- Download signed ActiveX controls (Should be ticked)
- Download unsigned ActiveX controls (Should be ticked)
- Initialize and script ActiveX controls not marked as safe for scripting (Should be ticked)
When done, click 'OK' and exit the Security Settings menu.
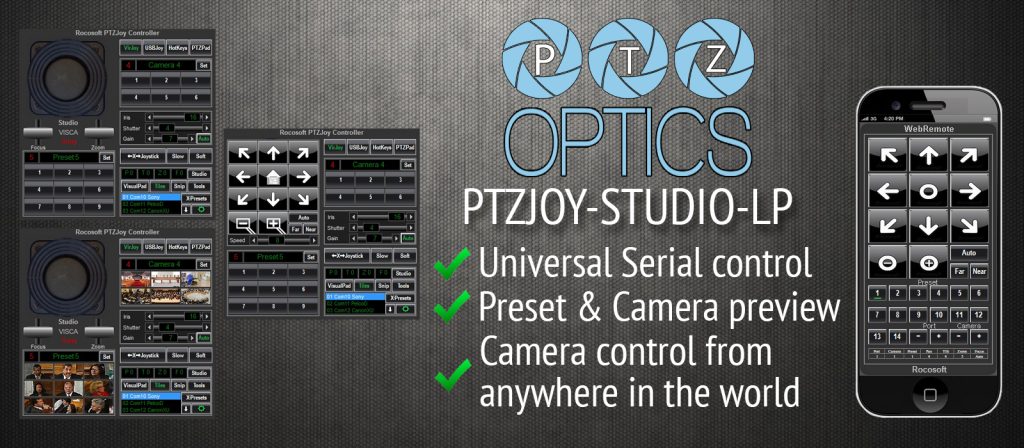
ActiveX in Internet Explorer 10 and Internet Explorer 11
For both Internet Explorer (IE10) and IE11, you need to enable the compatible view. Run your IE browser, go to 'Tools', then select 'Compatibility View settings', it will pop-up a dialogue window.
Then, add your camera’s IP address (or domain) to the list of websites to be opened in Compatibility View.
General problems for IP camera
I don't know the LAN IP address for security camera:
Read the camera's manual, you can find the default IP address for IP camera. The other method is running IP camera search software to find the available IP cameras in your LAN network.
Hikvision Browser Plugin For Mac Os
I can access the IP camera, but it's a blank page:
ActiveX plugins has not been installed in your browser, you need to install it before access the IP camera.
Hikvision Web Plugin
Get My Latest Posts
Hikvision Live View Plugin
Subscribe to get the latest updates.
Hikvision Browser Plugin For Mac Download
Your email address will never be shared with any 3rd parties.