- Existing Office 2016 for Mac customers will be seamlessly upgraded to 64-bit versions of Word, Excel, PowerPoint, Outlook, and OneNote as part of the August product release (version 15.25). This affects customers of all license types: Retail, Office 365 Consumer, Office 365 Commercial, and Volume License installations.
- In order to activate office we were able to use a serializer.pkg from microsoft to license / activate Office for Mac 2016 and this.pkg has worked up until 16.16. Today, I noticed that updating to 16.17 via our normal method prompts the user to activate MS Office again and our serializer.pkg isn't working.
- Office 2016 Mac Update Catalina
- Office 2016 Mac Updater
- Microsoft Office For Mac 2016
- Microsoft Office 2016 Mac Update
- Microsoft Office For Mac 2016 Free Download
To update Office, follow these steps. The following tables provide the update history for the volume licensed version of Office 2019, as well as the retail versions of Office 2016 C2R and Office 2019, with the most recent release date listed first. New versions contain all the updates contained in previous versions. This article was written by Travis Boylls.Travis Boylls is a Technology Writer and Editor for wikiHow. Travis has experience writing technology-related articles, providing software customer service, and in graphic design.
-->Office for Mac that comes with a Microsoft 365 subscription is updated on a regular basis to provide new features, security updates, and non-security updates. The following information is primarily intended for IT professionals who are deploying Office for Mac to the users in their organizations.
Note

- Starting with Version 16.21, Microsoft Teams will be installed by default for new installations if you're using the Office suite install package. For more information, see Microsoft Teams installations on a Mac.
- For security reason, Microsoft has deprecated the use of SHA-1. Learn more
- Starting with the 16.17 release in September 2018, this information also applies to Office 2019 for Mac, which is a version of Office for Mac that’s available as a one-time purchase from a retail store or through a volume licensing agreement.
- For information about the features, security updates, and non-security updates that are included in a given release of Office for Mac, see Release notes for Office for Mac.
- For early access to new releases, join the Office Insider program.
Most current packages for Office for Mac
The following table lists the most current packages for the Office suite and for the individual applications. The Office suite includes all the individual applications, such as Word, PowerPoint, and Excel. All packages are 64-bit only. The build date is listed in parentheses, in a YYMMDD format, after the version number. The install package is used if you don't have the application already installed, while the update package is used to update an existing installation.
To view release notes, see Release notes.
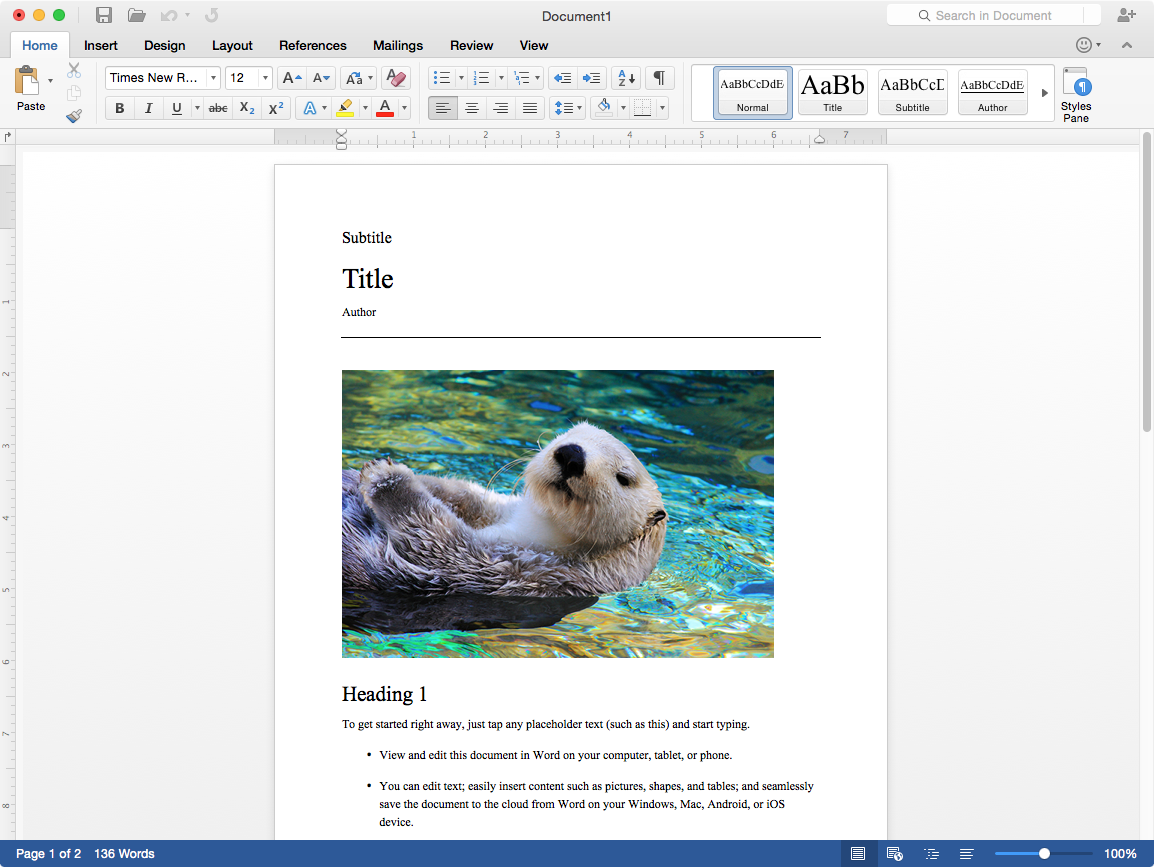
January 13, 2021
Version 16.45 (21011103)
| Application | Download links | SHA-256 hash for install package |
|---|---|---|
| Office suite (with Teams) | Install package | 77FA91CA2E4FBE6A08E7F60C510CE77B1D0CF3A69EB17622C963FA41C44ACA90 |
| Office suite (without Teams) | Install package | C81481F0B1F46CD0C60D0DB19EDBD33219B0190E41E81C3CF351B5AA8B0B37E0 |
| Word | Install package Update package | 6ABA886C12D325F3564850BFEA1AD5086D8D713BB8CCFE1AE014655AA9BECED1 |
| Excel | Install package Update package | C4E9C332F0530B08F66EA65B8DC565763A59B191A69D5F886B11A5A98E0318D8 |
| PowerPoint | Install package Update package | 400E60F5D7E0E2B8C388607DDFE85BF53AAD0DB83ED526DD18C5ED6A1F9F00E3 |
| Outlook | Install package Update package | D9C5802D2D7E0D06DAA2850DAB4E3BBF4A148054595F2FD1984E0EAC7D5511FE |
| OneNote | Update package | Not applicable |
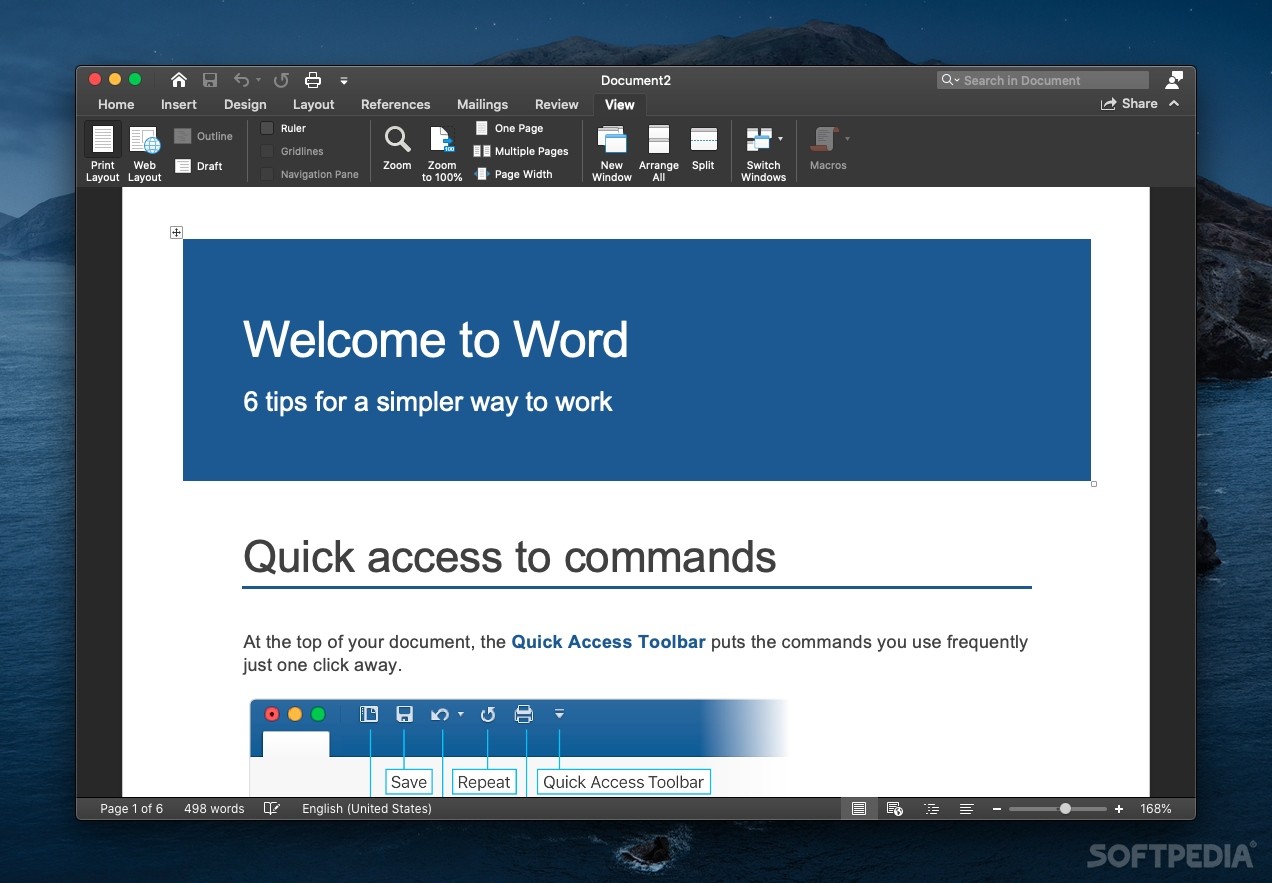
Release history for Office for Mac
The following table provides release history information and download links for Office for Mac. The table is ordered by release date, with the most recent release date listed first. The build date is listed in parentheses, in a YYMMDD format, after the version number. All releases after August 22, 2016 are 64-bit only. All releases prior to August 22, 2016 are 32-bit only.
Note
- Download links are only provided for the most recent releases.
- Only the most recently released version listed below is supported.
| Release date | Version | Install package | Update packages |
|---|---|---|---|
| January 13, 2021 | 16.45 (21011103) | Office suite (with Teams) Office suite (without Teams) | Word, Excel, PowerPoint, Outlook, OneNote |
| December 15, 2020 | 16.44 (20121301) | Office suite (with Teams) Office suite (without Teams) | Word, Excel, PowerPoint, Outlook, OneNote |
| November 10, 2020 | 16.43 (20110804) | Office suite (with Teams) Office suite (without Teams) | Word, Excel, PowerPoint, Outlook, OneNote |
| October 13, 2020 | 16.42 (20101102) | Office suite (with Teams) Office suite (without Teams) | Word, Excel, PowerPoint, Outlook, OneNote |
| September 15, 2020 | 16.41 (20091302) | Office suite (with Teams) Office suite (without Teams) | Word, Excel, PowerPoint, Outlook, OneNote |
| August 11, 2020 | 16.40 (20081000) | Office suite (with Teams) Office suite (without Teams) | Word, Excel, PowerPoint, Outlook, OneNote |
| July 14, 2020 | 16.39 (20071300) | Office suite (with Teams) Office suite (without Teams) | Word, Excel, PowerPoint, Outlook, OneNote |
| June 16, 2020 | 16.38 (20061401) | Office suite (with Teams) Office suite (without Teams) | Word, Excel, PowerPoint, Outlook, OneNote |
| May 12, 2020 | 16.37 (20051002) | Office suite (with Teams) Office suite (without Teams) | Word, Excel, PowerPoint, Outlook, OneNote |
| April 21, 2020 | 16.36 (20041300) | Office suite (with Teams) Office suite (without Teams) | |
| April 14, 2020 | 16.36 (20041300) | Word, Excel, PowerPoint, Outlook, OneNote | |
| March 10, 2020 | 16.35 (20030802) | Office suite (with Teams) Office suite (without Teams) | Word, Excel, PowerPoint, Outlook, OneNote |
| February 11, 2020 | 16.34 (20020900) | Office suite (with Teams) Office suite (without Teams) | Word, Excel, PowerPoint, Outlook, OneNote |
| January 14, 2020 | 16.33 (20011301) | Office suite (with Teams) Office suite (without Teams) | Word, Excel, PowerPoint, Outlook, OneNote |
| December 10, 2019 | 16.32 (19120802) | Office suite (with Teams) Office suite (without Teams) | Word, Excel, PowerPoint, Outlook, OneNote |
| November 12, 2019 | 16.31 (19111002) | Office suite (with Teams) Office suite (without Teams) | Word, Excel, PowerPoint, Outlook, OneNote |
| October 15, 2019 | 16.30 (19101301) | Office suite (with Teams) Office suite (without Teams) | Word, Excel, PowerPoint, Outlook, OneNote |
| September 18, 2019 | 16.29.1 (19091700) | Word, Excel, PowerPoint | |
| September 10, 2019 | 16.29 (19090802) | Office suite (with Teams) Office suite (without Teams) | Word, Excel, PowerPoint, Outlook, OneNote |
| August 13, 2019 | 16.28 (19081202) | Office suite (with Teams) Office suite (without Teams) | Word, Excel, PowerPoint, Outlook, OneNote |
| July 16, 2019 | 16.27 (19071500) | Office suite (with Teams) Office suite (without Teams) | Word, Excel, PowerPoint, Outlook, OneNote |
| June 11, 2019 | 16.26 (19060901) | ||
| May 14, 2019 | 16.25 (19051201) | ||
| April 16, 2019 | 16.24 (19041401) | ||
| March 27, 2019 | 16.23.1 (19032603) | ||
| March 12, 2019 | 16.23.0 (19030902) | ||
| February 20, 2019 | 16.22 (19022000) | ||
| January 24, 2019 | 16.21 (19011700) | ||
| January 16, 2019 | 16.21 (19011500) | ||
| December 11, 2018 | 16.20 (18120801) | ||
| November 13, 2018 | 16.19 (18110915) | ||
| October 16, 2018 | 16.18 (18101400) | ||
| September 11, 2018 | 16.17 (18090901) | ||
| August 14, 2018 | 16.16 (18081201) | ||
| July 10, 2018 | 16.15 (18070902) | ||
| June 13, 2018 | 16.14.1 (18061302) | ||
| June 12, 2018 | 16.14.0 (18061000) | ||
| May 24, 2018 | 16.13.1 (18052304) | ||
| May 23, 2018 | 16.13.1 (18052203) | ||
| May 15, 2018 | 16.13.0 (18051301) | ||
| April 11, 2018 | 16.12.0 (18041000) | ||
| March 19, 2018 | 16.11.1 (18031900) | ||
| March 13, 2018 | 16.11.0 (18031100) | ||
| February 13, 2018 | 16.10.0 (18021001) | ||
| January 26, 2018 | 16.9.1 (18012504) | ||
| January 18, 2018 | 16.9.0 (18011602) | ||
| December 12, 2017 | 15.41.0 (17120500) | ||
| November 14, 2017 | 15.40.0 (17110800) | ||
| October 10, 2017 | 15.39.0 (17101000) | ||
| September 12, 2017 | 15.38.0 (17090200) | ||
| August 15, 2017 | 15.37.0 (17081500) | ||
| July 21, 2017 | 15.36.1 (17072101) | ||
| July 11, 2017 | 15.36.0 (17070200) | ||
| June 16, 2017 | 15.35.0 (17061600) | ||
| June 13, 2017 | 15.35.0 (17061000) | ||
| May 16, 2017 | 15.34.0 (17051500) | ||
| April 11, 2017 | 15.33.0 (17040900) | ||
| March 14, 2017 | 15.32.0 (17030901) | ||
| February 16, 2017 | 15.31.0 (17021600) | ||
| January 11, 2017 | 15.30.0 (17010700) |
Office 2016 is an awesome new edition of Microsoft Office package. Although, Office 2013 and Office 2016 look quite same, but Office 2016 products have more options to customize it. People, who were looking for options to change the old-fashioned blue title bar, can easily change it using built-in option. Apart from that, you will get more other improvements in Office 2016.
Generally, you should always install all the Windows and Office updates. Whenever, Microsoft finds a bug or they get reported for a bug, they launch an update to fix that. Sometime, Microsoft sends updates to provide tiny improvements or new options. Sometime, it works like a security solution. You should never ignore any Windows or Office update.
But, not all the time, update brings new features. Sometime, it cannot be up to your expectation. Sometime, updates can ruin your experience. If you have previously got such experience and do not want to install any further update of Office 2016, here is a solution. These three methods are working and they will let you block all the new updates within moments.
#1 Using in-built option of Windows

Office 2016 Mac Update Catalina
If you are using Windows 10, you can find the solution very easily. Not only Windows 10, but also, this setting is available in previous Windows versions as well. But, the method to find this setting is pretty different. Anyway, if you are using Windows 10, you can follow this method,
Press Win + I and go to UPDATE & SECURITY. Following that, expand the Windows Update section. Here you will get Advanced Options button. Just click on it. Now, just uncheck the option that says “Give me updates for other Microsoft products when I update Windows”.
That’s all! Now, Windows will ignore all the other products including Microsoft Office when it will search for updates.
Office 2016 Mac Updater
If you are using Windows 7/8/8.1, you can find the same option using following method. At first, go to Control Panel to open Windows Update settings. Here you will get Change Settings option in your left hand side. On the next screen, you can find an option that says “Give me updates for other Microsoft products when I update Windows”. Just uncheck the checkbox to disable Office updates.
#2 Using DoNotSpy
DoNotSpy is a great software for Windows 10 users. It can disable all the things that Microsoft uses to gather user information through Windows 10. You can do different things including disable location, disable password reveal button, disable automatic Windows updates and more others. Just like them, it can also turn off automatic Office 2016 update. To utilize it further, at first, download the software for Windows 10 and install it. Then, open the DoNotSpy windows and find out the option that says “Disable Windows Update for other Products”.
Microsoft Office For Mac 2016
Just check the option and hit the Apply button. The setting will be changed automatically. No restart is required.
#3 Using built-in option of Office 2016
Microsoft Office 2016 Mac Update
Office 2016 comes with several new features and improvements. Although, this is not a new feature that blocks Office updates, but still you can make use of this option. Therefore, to use the built-in option of Office 2016, go through the following guide. At first, open any Office product like Word, Excel, Outlook etc. Click on the File button and go to the section called Account. Sometime, it can be placed as Office Account. Both are same but it varies from app to app. Anyway, on this page, you will get an option named Office Updates.
By default, it will be set to Enable Updates. Just click on the Update Options button and select Disable Updates from the drop-down menu.
Microsoft Office For Mac 2016 Free Download
That’s it. Now, your Office 2016 will not be updated until you manually do it.